MacOS Catalina 10.15. MacOS Mojave 10.14. MacOS High Sierra. Select version. In the Preview app on your Mac, open the PDF you want to password-protect. Choose File Export, then select Encrypt. Type a password, then retype it to verify the password.
- Best Password Protected Archiver For Macos Download
- Best Password Protected Archive For Macos Mac
- Best Password Protected Archive For Macos Computer
- Best Password Protected Archiver For Macos Windows 7
- Best Password Protected Archive For Macos Windows 10
- Best Password Protected Archiver For Macos Windows 10
This articles explains how you can password protect your folders and files on your Mac. You can assign passwords for files and folders. Everyone must enter to open the file or folder because the contents of your locked files or folders will be hidden.
Important note: Although password protecting requires different steps for different file and folder types, it is common for most of them the that there’s no way to recover your password if you forget it.
This article has two parts: (1) how to lock a folder (2) how to lock a file
See also: Slow iCloud Keychain?
1. Password Protect Folders
By following the steps below, you will create a password protected disk image (DMG) folder on a Mac. If you want to password protect files certain files like images etc, you may place them in password protected folders.
In this tutorial, we are password protecting a folder called macReports.
1. Open Disk Utility (Applications / Utilities / Disk Utility).
2. In Disk Utility, go to File > New Image > Image from Folder…
3. Now, select the folder you want to password protect. In our example, it is the macReports folder, and click Choose
4. You can save this new folder as anything you want. Select where you want to save this folder. You can name it anything you wish. Encryption, select “128-bit AES Encryption (Recommended)” and image format, select “read/write”. When you select the encryption, you will be asked to enter a password. Enter your desired password and click Choose.
5. And after that, click Save. Disk Utility will say ” Creating folder disk image “macReports.dmg”. It may take several seconds, when it is completed, click Done. Now, you may wan to delete the original folder.
2. Password Protect Files
You can also password protect individual files, if you prefer. But the process is different for different file types. here is how:
Best Password Protected Archiver For Macos Download
Password Protect your Notes
See also: How to create text files
Please note that the Notes app uses a one (single) password to lock all notes. Here is how:
1. Open the Notes app on your Mac
2. Create or select an existing note to lock
3. Click the padlock icon and select Lock Note
4. You will be asked to enter your password. It is also recommended that you enter a password hint. The hint will be displayed after you entered a wrong password three times. All of your other Apple devices (iOS, iPhone or iPad and macOS) will use this password if they are using the same iCloud account.
5. Click Set Password
To remove a Notes password, again click the padlock icon and and select Remove Lock.
Password Protect PDF Files in Preview
You can password protect PDF files in the Preview app (PDF won’t open?). Here is how:
1. Open the PDF file you wish to password protect in Preview
2. Go to File > Export
Best Password Protected Archive For Macos Mac
3. Select the “Encrypt” box, enter your password and click Save.
4. Next time you want to open this file you will need to enter its password.
Note that you can password protect other file types using this method. You can simply convert your files to PDF files in Preview by going to File > Export as PDF.
Password protect Pages documents, Keynote presentations and Numbers files
In this article, we are further showing how you can password-protect a Pages document. The steps are identical for Keynote and Numbers as well. Here is how:
1. Open the Pages, Numbers or Keynote file you wish to password protect and go to File > Set Password
2. A new window (require a password to open this document) will appear. Enter your password. You may want to enter a hint also. If you are using the Keychain app, you may want to check the “Remember this password in my keychain” box so that you can add the password to your keychain.
As stated above, you can use the same steps to password protect Keynote presentations and Numbers files.
You can also change or remove your password protected Pages, Keynote and Numbers files by going to Choose File > Change Password. And enter your password, after that you can change or remove the password.
If you store any kind of confidential files on your Mac, It’s highly recommended that you add password protection to your files so they can’t be accessed by any unauthorized users. Password protection becomes more useful when you have other people accessing your Mac machine.
Your Mac provides you with an easy way to add password protection to your files. There are built-in tools that let you password protect your files from prying eyes with extreme ease. Once your files are protected, they’ll require a password before they can be accessed by anyone.
Bear in mind though, if you ever forget the password for your files, you won’t be able to access them again. There’s simply no recovery method available for these locking tools.
Password Protect Mac Files Using Disk Utility
Disk Utility is actually there to help you play around with your Mac disks. However, it has an option for locking files as well to help you add a layer of password to your files.
The way you password protect your files with this tool is to create an image file containing your files and then add a password to it. This locks your files down and these files can then only be unlocked by entering the correct password.
Make sure to put all the files you want to lock in a single folder on your Mac.
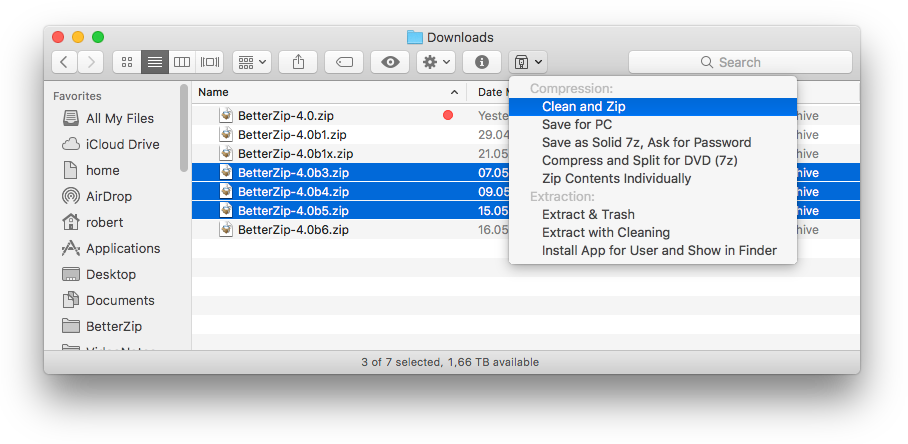
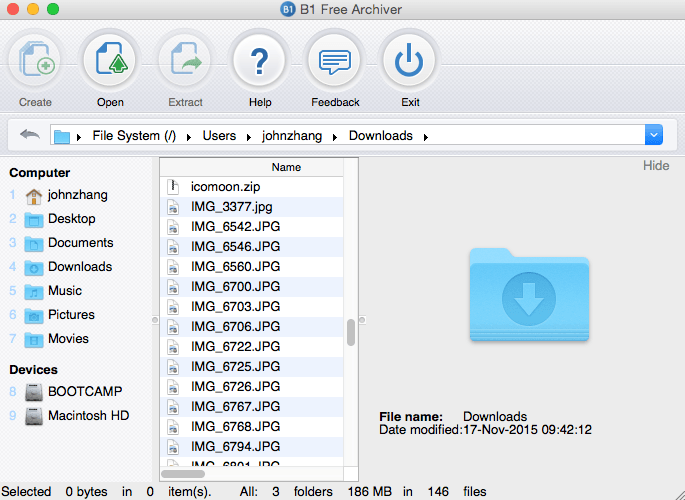
- Click on Launchpad in the Dock, search for and click on Disk Utility, and the tool will launch.
- When the tool launches, click on the File menu at the top and select the option that says New Image followed by Image from Folder.
- Navigate to the folder where the files to be locked are located, select the folder, and click on Choose.
- You’ll get a dialog box on your screen asking you to input the information for your new image file. Enter a name for your image file and then select 128-bit AES encryption (recommended) from the Encryption dropdown menu.
A new dialog box will appear asking you to enter the password for your image file. Here type in the password you want to protect your files with and click on Choose.
You’ll be back to the first dialog box. Click on the dropdown menu for Image Format and select the value that says read/write. This will let you add new files to your password protected image file at a later time. Click on the Save button to save your image file.
You’ll find the locked image file at the destination you specified in the dialog box.
All of the files that have been put inside this image will be encrypted with a password.
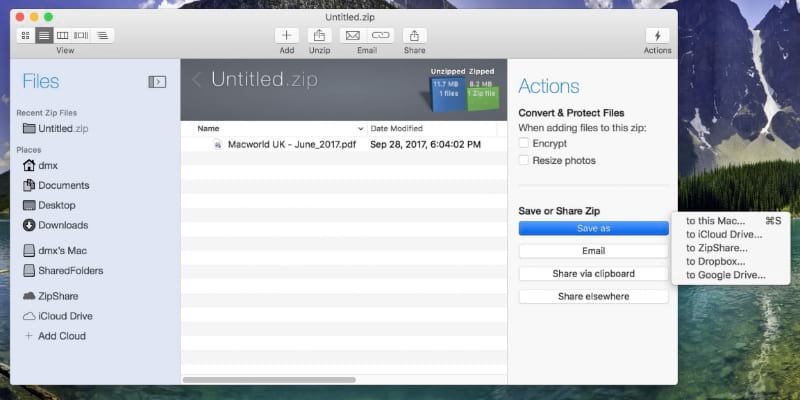
Keep in mind though that this procedure hasn’t modified any of your original files and those still remain unprotected. You may want to securely delete them from your Mac as those are now available in your locked image file.
How To Access Password Protected Files
To access the files that you’ve protected with a password, all you need to do is double-click on your image file.
You’ll be prompted to enter your password. Do so and click on OK. It’ll be mounted as a storage device in the Finder and you’ll be able to access as well as add new files to it.
When you’ve finished, right-click on the mounted image file and select Eject to relock it.
If you ever want to delete these locked files, you can delete the image file and all of the files in there will be deleted from your Mac.
If you ever want to delete these locked files, you can do so by deleting the image file. It’ll delete all the files contained in the image.
Password Protect Mac Files Using Terminal
We talk quite a lot about the Mac Terminal app here on this website and it’s really because of all the great features it provides. From letting you easily access recent items from the Dock to helping you perform a number of other actions, Terminal has you covered for many tasks.
You can use it to password protect your files as well. The way it works is that you create a ZIP file containing all of your files and then add a password to this ZIP. There’s nothing you need to download and all it takes is a few commands from the Terminal app to lock your files.
Best Password Protected Archive For Macos Computer
- Launch the Terminal app using your preferred way on your Mac.
- Type in the following command and hit Enter. Replace destination with where you want to save the resulting ZIP file and source with the folder you want to lock down.
zip -er destination source
- You’ll be asked to enter the password you want to add to your ZIP file. Type in the password and hit Enter.
- It’ll prompt you to enter the password again. Do so and hit Enter.
- Your files in the folder are now added to a ZIP archive with password protection.
You can now delete the original folder from your machine.
How To Access Password Protected ZIP Archive
To access the files inside your archive, simply double-click on the archive and it’ll prompt you to enter the password.
You’ll then be able to extract the archive and view the files in it.
How To Access The ZIP Archive From Terminal
Best Password Protected Archiver For Macos Windows 7
You can also extract the password protected archive from Terminal by running the following command in it. Make sure to replace lock.zip with your actual ZIP file.
Best Password Protected Archive For Macos Windows 10
unzip lock.zip
Best Password Protected Archiver For Macos Windows 10
Your files will be extracted and be available for your use.