Let alert = UIAlertController(title: 'AlertController Tutorial', message: 'Submit something', preferredStyle:.alert) In the first line, we set a simple string as a title of the alert. In the second line is the message string that will be displayed right below the title. In the third line, the alert's type is set to.alert. Jan 30, 2019 To create a dialog box in swift we’ll make use of UIAlertController which is an important part of UIKit. We’ll do this with help of an iOS application and a sample project. First of all, we’ll create an empty project, then inside its default view controller, we’ll perform the following operations.
- Android Basics
- Android - User Interface
- Android Advanced Concepts
- Android Useful Examples
- Android Useful Resources
- Selected Reading
A Dialog is small window that prompts the user to a decision or enter additional information.
Some times in your application, if you wanted to ask the user about taking a decision between yes or no in response of any particular action taken by the user, by remaining in the same activity and without changing the screen, you can use Alert Dialog.
In order to make an alert dialog, you need to make an object of AlertDialogBuilder which an inner class of AlertDialog. Its syntax is given below
Now you have to set the positive (yes) or negative (no) button using the object of the AlertDialogBuilder class. Its syntax is
Apart from this , you can use other functions provided by the builder class to customize the alert dialog. These are listed below
| Sr.No | Method type & description |
|---|---|
| 1 | setIcon(Drawable icon) This method set the icon of the alert dialog box. |
| 2 | setCancelable(boolean cancel able) This method sets the property that the dialog can be cancelled or not |
| 3 | setMessage(CharSequence message) This method sets the message to be displayed in the alert dialog |
| 4 | setMultiChoiceItems(CharSequence[] items, boolean[] checkedItems, DialogInterface.OnMultiChoiceClickListener listener) This method sets list of items to be displayed in the dialog as the content. The selected option will be notified by the listener |
| 5 | setOnCancelListener(DialogInterface.OnCancelListener onCancelListener) This method Sets the callback that will be called if the dialog is cancelled. |
| 6 | setTitle(CharSequence title) This method set the title to be appear in the dialog |
After creating and setting the dialog builder , you will create an alert dialog by calling the create() method of the builder class. Its syntax is

This will create the alert dialog and will show it on the screen.
Dialog fragment
Before enter into an example we should need to know dialog fragment.Dialog fragment is a fragment which can show fragment in dialog box
List dialog
It has used to show list of items in a dialog box.For suppose, user need to select a list of items or else need to click a item from multiple list of items.At this situation we can use list dialog.
Single-choice list dialog
It has used to add single choice list to Dialog box.We can check or uncheck as per user choice.
Example
The following example demonstrates the use of AlertDialog in android.
To experiment with this example , you need to run this on an emulator or an actual device.
| Steps | Description |
|---|---|
| 1 | You will use Android studio to create an Android application and name it as My Application under a package com.example.sairamkrishna.myapplication. |
| 2 | Modify src/MainActivity.java file to add alert dialog code to launch the dialog. |
| 3 | Modify layout XML file res/layout/activity_main.xml add any GUI component if required. |
| 4 | No need to change default string constants. Android studio takes care of default strings at values/string.xml |
| 5 | Run the application and choose a running android device and install the application on it and verify the results. |
Here is the modified code of src/MainActivity.java
Here is the modified code of res/layout/activity_main.xml
In the below code abc indicates the logo of tutorialspoint.com
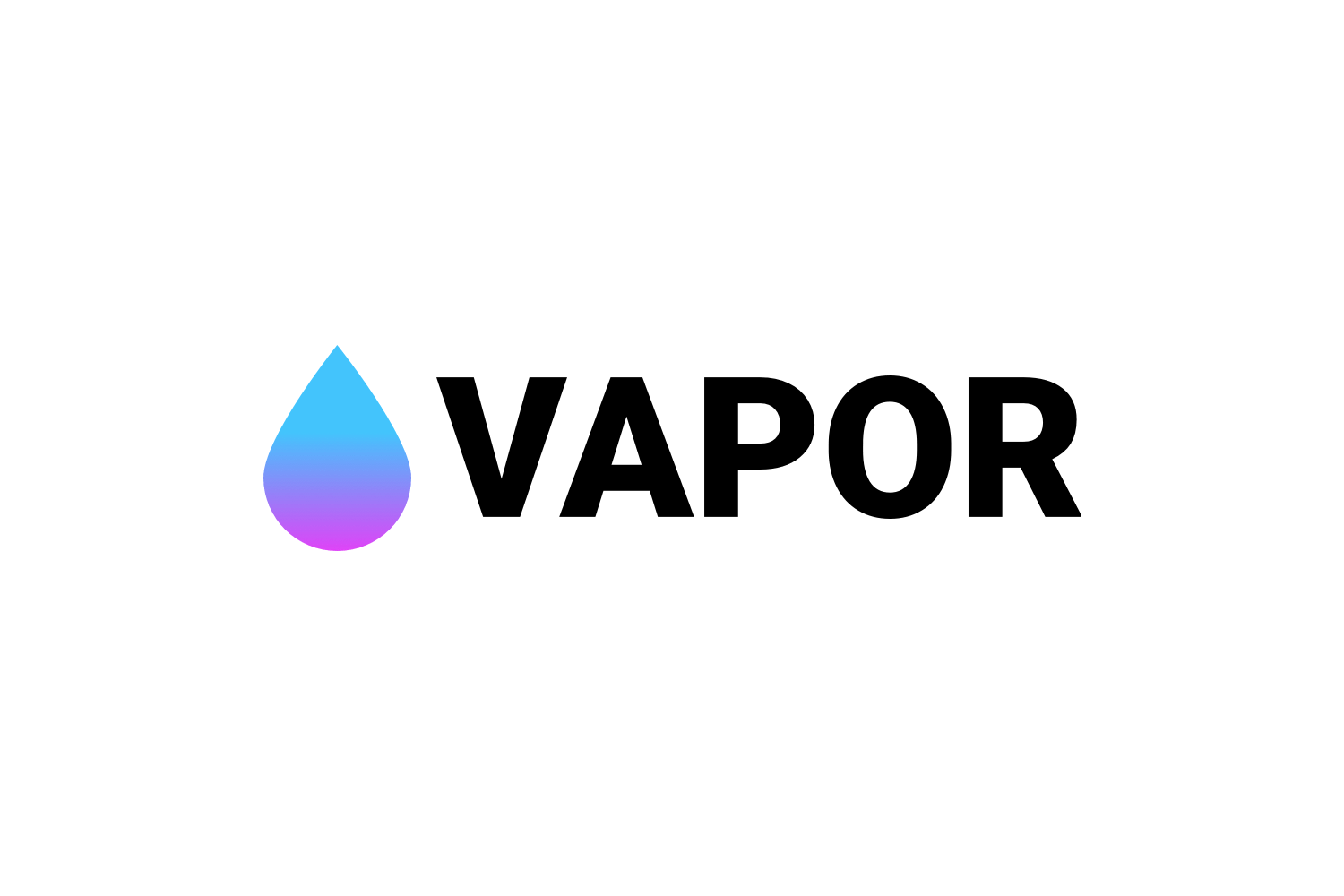
Here is ofStrings.xml

Here is the default code of AndroidManifest.xml
Let's try to run your application. I assume you have connected your actual Android Mobile device with your computer. To run the app from Android studio, open one of your project's activity files and click Run icon from the toolbar. Before starting your application, ]Android studio will display following window to select an option where you want to run your Android application.
Select your an option and then click on it. For suppose, if you have clicked on yes button, then result would as follows
Simple Alert Dialog In Swift For Macos Download
if you click on no button it will call finish() and it will close your application.