Apple has recently made its latest macOS update i.e. macOS 10.15 official for the Mac users. The latest version of the macOS is called macOS Catalina. This is the 16th edition of Apple’s macOS which is by far the biggest update from the company. This update brings a lot of new features to Mac systems which is why it has become the best macOS update till date.
Oct 26, 2019 The sixteenth version of Apple’s MacOS, MacOS Catalina 10.15 was released earlier this month on October 7th. Following the expected path of being announced in the summer at WWDC before entering.
Apple first announced the Catalina update during the World Wide Developers Conference 2019 which is finally available for the public. Apple had released the developers’ version of this macOS as well. After receiving positive feedback from the testers and developers, the giant decided to come up with the stable public version.
The new macOS update brings a lot of improvements to the overall performance of the system including a bunch of new and advanced features to have a different experience of working on your years older system. It lets you connect your existing system with an external screen or you can even connect your iPad to the system with the new functionality introduced with the Catalina update.
If you are amazed to see the bunch of new features of the new macOS Catalina update, but feeling upset for not having a Mac system, then you don’t have to worry about it. You can even install macOS 10.15 Catalina on a Windows PC with VirtualBox. Yes, it is quite easy and you can have the same feeling of using a mac system on your Windows PC.
To help you out with this, we have prepared a detailed installation guide for you. The following installation guide will provide all the necessary instructions that you have to follow to install macOS Catalina on a Windows system.
We will guide you through the process by providing step by step guidelines so that even a non-technical person can also install this latest macOS on his respective Windows PC system.
Without further ado, let’s get on to the installation guide now!
Table of Contents - Article Hierarchy
- Step 1: Download Required System Files and Software
Step 1: Download Required System Files and Software
Before we jump on to the installation process of the new macOS, there are a few software and files you need to download and configure in your Windows PC. The following files and software need to be downloaded first. So, the first thing you need to do is downloading all the required files on a Windows PC.
1. Virtual Box
Virtual Box is an Open Source platform which is also known as Virtualization program. This program supports all types of guests operating system. You can run a different Operating System on a different environment using this software.
To install macOS Catalina, you must download the latest version of the VirtualBox software on your Windows PC. The purpose of this software is to create a Virtual Machine on an existing system where you can run Linux, Mac and other Operating Systems separately.
With the same software, you can run two different Operating Systems simultaneously on a single PC system. You can run Windows 10 and macOS on a single Windows PC as well and can share files between these two systems just like you are using two separate PCs. You can download the latest version of VirtualBox software from the below-given link.
2. VirtualBox Extension Pack
VirtualBox Extension Pack is a support software for VirtualBox. It’s a package of useful tools provided by Oracle to fix the issues of VirtualBox while using on a respective system. This extension pack is highly useful while using the mouse or keyboard of the new system.
There were many users who have been facing mouse and keypad related issues with the VirtualBox. To fix such issues, they have designed a new package with all the tools. So you have to download the VirtualBox Extension Pack along with the VirtualBox’s setup. You can get it from the below link.
3. macOS 10.15 Catalina ISO Image
Just like any other PC system, you need to have an ISO image of the respective Operating System to install on a new machine. If you want to install the Catalina update on your Windows PC, then you must get a copy of macOS 10.15 Catalina ISO Image.
Fortunately, there are hundreds of sources available online to get an ISO Image file of the macOS Catalina update. However, they do not guarantee to work with the VirtualBox machine. For that, we would like you to create your own ISO Image of the update.
If you do not know how to create an ISO Image, then we will guide you to prepare it on your own in this article in the next part. Keep on reading!
WinRar Software
Most PC users have this software installed as it is very useful and an essential tool to compress and unzip the .zip extension files. You can get the latest version of this software from its official website or from any known source online.
These much things are required in order to install macOS 10.15 Catalina on a Windows PC. Since you are a beginner and don’t know about creating an ISO Image of the Catalina update, then here we have prepared a detailed step by step tutorial to help you create it.
Step 2: How to Create macOS 10.15 Catalina ISO Image?
Step 1: Download macOS Catalina from App Store
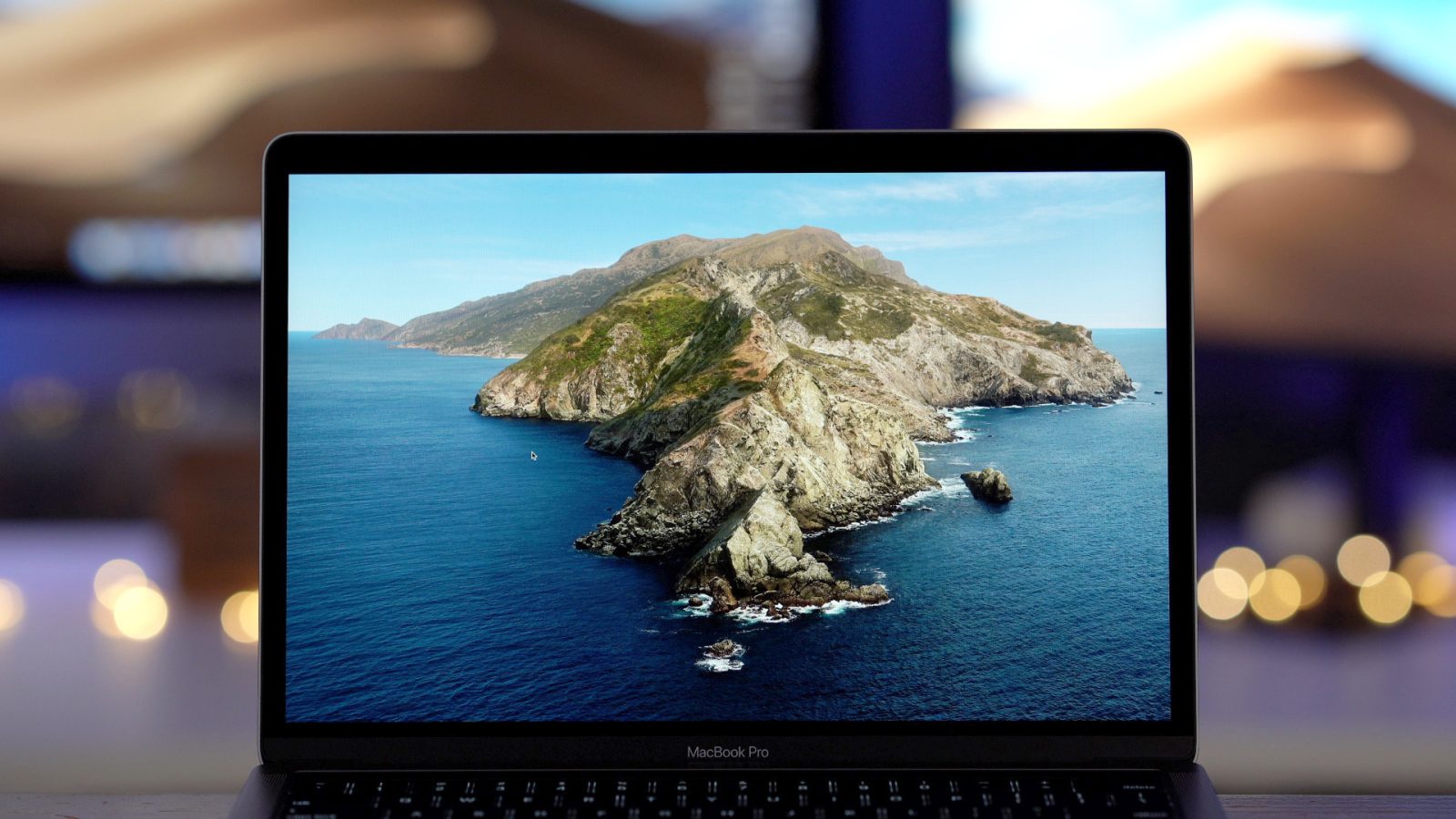
Apple has made the macOS 10.15 Catalina update official for everyone. You can easily get it installed or downloaded on a respective mac system from the official App Store.
To check for the new update, go ahead and click the Apple icon from the upper left side and select Check for the Software update. The system will check for the new update, soon it will pop up a message saying a new Catalina update is ready for your system.
You would be asked to upgrade your system by clicking on to the upgrade now button. Click on to the given button and the downloading process of the setup file will begin. The update weighs more than 8 GB, make sure you have a high-speed Internet connection.
Wait for the download process to finish. Soon, the update will be downloaded and the setup file of the update will rest in the Applications folder. Do not upgrade your system if you do not wish to. We are just creating an ISO Image of the Catalina update so you don’t need to upgrade your system now!
Step 2:
Now, go to the Applications folder where you could see the Catalina update’s setup file.
Step 3:
Select the Catalina Setup icon and right click on it. From the given menu, select Show Package Contents.
Step 4:
You would be presented with all the contents associated with the update. You need to go to Resources and find createinstallmedia file from the contents page.
Step 5:
Keep everything as it is for now. Launch Terminal Window from the Applications folder. Go to Applications and then Select Utilities to launch Terminal Window.
Step 6:
Type sudo and then space bar, come back to the Contents window and drag and drop the createinstallmedia file to the Terminal window. The Terminal Window will show you the texts of the file.
Step 7.
Once you see the texts of the media file, type in volume and spacebar. This will show you a full string with “sudo [auto-populated string] –volume “
Step 8:
Now, insert a USB Flash drive to your system. Make sure the flash drive has at least 12 GB of free space.
Step 9:
Go to the Finder window and locate the flash drive. Drag and drop the flash drive to the Terminal Window. You can now pre-populate it using the command window.
Step 10:
Press return key and from your keyboard, you will be asked to enter the password for the machine. After that, press Y and again press Return to continue with the process.
The Terminal Window will show you the process of erasing or formatting the selected drive. The system will start copying the data of macOS Catalina to the flash drive. It will take some time to finish. The bootable drive saves the file of Catalina macOS with.ISO file i.e. ISO Image.
That’s all you have to do to create an ISO Image of macOS 10.15 Catalina update. You can now use this ISO image to install this update on your Mac system or on a Windows system with the help of VirtualBox.
Step 3: Install VirtualBox and VirtualBox Extension Pack
The next thing you need to do is installing the required software on your Windows system. Make sure you are installing the latest version of the respective software so that you can avoid potential errors and bug related issues during the process.
Go to the Downloaded file of VirtualBox. Double click on to it and unzip the file. Setup file will be there, you need to double click on to the Setup file to start the installation process.
Click on to the Next button to proceed further with the installation process.
After that, you need to follow the same process to install the VirtualBox Extension Pack to your system. Follow the same thing, unzip the folder, double click the setup file and install the package.
Step 4: Create a Virtual Machine

We are almost ready to install the new macOS on a Windows system. We have the ISO image ready and the required software ready to handle the installation process.
To install the ISO Image, we have to create a new Virtual Machine within your Windows system. The following steps will show you how you can create a new Virtual Machine.
When Is Mac Os Catalina Being Released For Windows 10 64
Step 1:
Go to the Start menu and search for the Virtual Machine software. Click on to the icon and launch the software on your system.
Step 2:
Now, go to the top of the VirtualBox window and select the New button. This will open up an instructional window or wizard that will help you create a new Virtual Machine.
Step 3:
The Wizard will ask you to add some details about the new Virtual Machine. Make sure to enter the following details when asked by the system.
Create a Virtual Machine
- Name: macOS Catalina
- Machine Folder:
- Type: macOS
- Version: macOS 10.13 High Sierra
- RAM: 4GB (Even if your system has 8GB of RAM, set it to 4GB)
Step 4:
Now, the next step will ask you which drive you would like to use to create a new Virtual Machine. You will be presented with three options in the Hard Disk Window.
Make sure you select the second option i.e. Create a Virtual hard disk now. While creating a new hard disk for this new virtual machine, make sure you set the storage to 100GB.
Step 5:
Also, locate the file of the Catalina os. Browse the “macOS 10.15 Catalina.vmdk” file and then click Create option.
Now, the next step is to edit the existing settings of the VirtualBox.
Step 5: Change VirtualBox Settings
We have created a new Virtual Machine. The new machine needs to match up with the system requirements of macOS Catalina. For that, you have to change some settings into the VirtualBox.
To do so, go to the Settings section and then select System from the left sidebar. System Window will show you three Sections from which you need to select Motherboard option.
From here, you need to tick the box with Enable EFI and from the Chipset select PIIX3. You can follow the image to understand it better. Click the Ok button after that.

After this, click the Processor section and increase the amount of core to 2. Also, tick the ‘Enable PAE/NX’ option and then click the Ok button.
Now, select Display option from the left sidebar. Select the Screen tab and set the video memory to 128MB and Graphics controller VMSVGA. These are the ideal requirements to run the Catalina update. Click Ok button.
After this, select USB option from the left sidebar and then tick mark the USB 3.0 controller. Click Ok button after that.
That’s all about the required Settings to run Catalina macOS update on the newly created Virtual Machine. Make sure you follow all the instructions well and have made all the given changes to the Virtual Machine.
Step 6: Adding of an ISO Image
Now, select Storage option from the left sidebar of the VirtualBox window. Click on to the icon CD/ DVD and locate the Catalina.iso image. Click Ok button. This will load the iso image of Catalina to the new Virtual Machine.
In the same Storage window, you will see Add Virtual Storage Disk button. You will be given three options there from which you need to select Choose existing disk. This is the same disk of the Catalina.iso image.
You will see a new disk named with VirtualBox Boot.vmdk under the Catalina.iso disk. Click Ok button.
Step 7: Adding of Extra Codes
Now, to finish the process you need to add some extra codes using the Command Prompt Window of the Windows system. Close down Virtual box and then start following these steps.
When Is Mac Os Catalina Being Released For Windows 10 2
Go to the Start menu and type in CMD and press Enter key. This will open Command Prompt Window on your computer screen. Make sure you launch it with Run as Administrator. You can right click on to the option to select this feature.
Follow below given commands and enter them or copy-paste them to the command prompt window. Make sure you change or edit the VMname from these commands lines to your system name.
- cd “C:Program FilesOracleVirtualBox”
- VBoxManage.exe modifyvm “Your VM Name” –cpuidset 00000001 000106e5 00100800 0098e3fd bfebfbff
- VBoxManage setextradata “Your VM Name” “VBoxInternal/Devices/efi/0/Config/DmiSystemProduct” “iMac11,3”
- VBoxManage setextradata “Your VM Name” “VBoxInternal/Devices/efi/0/Config/DmiSystemVersion” “1.0”
- VBoxManage setextradata “Your VM Name” “VBoxInternal/Devices/efi/0/Config/DmiBoardProduct” “Iloveapple”
- VBoxManage setextradata “Your VM Name” “VBoxInternal/Devices/smc/0/Config/DeviceKey” “ourhardworkbythesewordsguardedpleasedontsteal(c)AppleComputerInc”
- VBoxManage setextradata “Your VM Name” “VBoxInternal/Devices/smc/0/Config/GetKeyFromRealSMC” 1
Step 8: Installing macOS Catalina on a Windows PC
Relaunch Virtual Box and click on to the Start button which is at the left corner. By clicking on to the Start button, the VirtualBox will enable the newly created Virtual Machine.
You would be presented with the macOS Utilities menu from which you need to select the Disk Utility option. Select this option and then click the Continue button.
From the Disk Utility Window, select VBOX Virtual Disk from the left sidebar and then change the Format to “Mac OS Extended (HFS)” from the drop-down menu.
Now, you should be able to install Catalina update to the VirtualBox. The installation process will begin itself and you will have to wait for a few minutes.
Once everything is done, your system will be rebooted. After that, launch Virtual Machine and select Storage option. Remove Catalina.iso from the Disk types.
Now, you have to enter the Shell mode to start the new Operating System. Turn on the Virtual Machine and press the Esc button. A command prompt like window will be presented. You have to enter this command: “install.nsh” and then press the Enter button.
After entering this command, your setup and installation of the new macOS Catalina update are done. Your system will ask for the reboot for once.
Step 9: Run the macOS Catalina on a Windows system
If you have followed all of the above given steps and guidelines correctly, you should be able to start using the mac system on a Windows PC. Go to the VirtualBox and launch the newly created Virtual Machine. Your system will be running on macOS now.
Since we have installed a fresh copy of the macOS Catalina update, you will have to setup the new macOS first, just like you own a new Macbook or etc.
Final Words:
Installing a macOS 10.15 Catalina on a Windows PC is indeed a bit tough task. It requires some basic knowledge and useful sources to get the required software and guidelines. You are fortunate enough to get everything on one single page.
Follow all the instructions, guidelines or steps and you should be able to run two different Operating Systems on a Single PC. If you have any queries or questions, you can drop them here in the comments section.
A major stride in development was made over the past few days to where of the two major remaining bugs that existed, one was fully resolved and the other is about 90% resolved. The problem that is still being worked on is the way books appear in the library and to have everything scale correctly. This has been taken care of with every book category except for the “Bibles” category. We’re very hopeful that this will be a quick fix and that the launch can finally be prepared here in the very near future. In full disclosure, if it was another lesser used category, we would have made the decision to launch the program as is, but with it being so key, we’re going to try to quickly resolve this issue and then get the links ready for all customers to be able to download it as absolutely soon as possible.
Overall, within the development team at Wordsearch, there is legitimate excitement and anxiousness as the ability to get the fix out for offline use is extremely close. We just need to clear one final hurdle. As soon as this fix is in, we will let everyone know about the exact release date. We will put this release date in all of our emails, on our social media, on our blog, on this site, etc. We promise to do everything we can to communicate it well and to make the process of getting access to your Wordsearch download link as easy as possible. More to come hopefully very soon.
June 26 - -
We are currently in the middle of another round of testing. We are continuing to work towards providing an offline fix for Catalina users as soon as possible.
We are aware that Apple made an announcement this week about their next Operating System, called Big Sur, to be released sometime this Fall. Our Development Team has already been reviewing the details of Big Sur to make sure the solution being developed for Catalina will quickly be available for Big Sur users.
June 12 - -
Development continues.
June 1 - -
We continue to work towards resolving bug issues. At this time we are not yet ready to release an ETA for a possible launch date for the offline version. If you're not already aware, please scroll down to our post from April 6th to view instructions on how to access our our online AppStream option.
May 21 - -
Troubleshooting continues.
May 14 - -
Some positive news. Several weeks ago we had a list of seven key problems that needed to be addressed to finalize the fix for the offline version and we’re now down to just two bugs. Our Development Team has a lot of optimism that those two bugs have been correctly identified and a solid resolution plan is now in place.
May 8 - -
Troubleshooting continues.
May 1 - -
In our meetings with our third-party developer this week, great progress was made regarding troubleshooting issues. Another update will be posted next week.
April 23 - -
Troubleshooting bug issues continues. Another update will be posted next week.
April 15 - -
Now that the temporary AppStream is up and running we are back to focusing on completing the development for our permanent fix: an offline Catalina-compatible Wordsearch 12. We are currently in a new round of testing with our third-party developer as we continue to sort out various bug issues. At this time we do not have a potential ETA on when this option will be available. Another update will be posted next week.
April 6 - -
Follow these Instructions to Access the Wordsearch 12 AppStream
Important Note: We kindly ask that if you are a PC user that you do not submit a request for this AppStream access. There is no additional functionality in this that you wouldn’t already have using your Wordsearch 12 program. Due to the significant costs that we are taking on in order to run the servers to operate this AppStream while we work on our permanent fix for Mac users, we are asking that only users who have lost access to their Wordsearch program due to being on Catalina OS request this access.
If you are a Mac Catalina user, please email us at wsdirector@lifeway.com telling us you need access. Please include the email address associated with your Wordsearch Bible account. Due to the high volume of requests we are expecting, we ask that you email your request rather than calling in. We should be able to handle your request within 24 hours of receiving it.
Once your request has been received, we will grant you access to AppStream in your account through our customer database. At that time, you will receive a confirmation email with instructions to access the AppStream.
Click here to find a list of FAQs.April 3 - -As you are aware, the Wordsearch desktop application has not been available on the Mac Catalina OS. We have been working tirelessly to provide a solution, but we know that this situation has caused tremendous inconvenience and frustration. We wanted to apologize once again for the trouble this has caused.
To keep you updated where we are in the process, we wanted to let you know that we have some good news. We have come up with a web-based solution that will launch early next week.
To start with, this is not our permanent solution for Catalina, but we wanted you to have access to your program and library as soon as possible.
When Is Mac Os Catalina Being Released For Windows 10 Full
The Wordsearch 12 AppStream gives you access to the full Wordsearch 12 program as well as your library. As long as you have the Internet, you can connect to the Wordsearch desktop experience. (Please note this is the full program and different from our app.wordsearchbible.com site.)
Other Notes:
- This is only for Mac users.
- If on Mojave OS or prior, you can upgrade to Catalina once this is available, but please note that there is no offline capabilities within the AppStream. If you prefer to stay on Mojave OS or prior to maintain your offline access, we understand and will continue to work towards providing the offline solution soon.
- With that said, there are no offline capabilities with the Wordsearch 12 Appstream. As a reminder, this is not our final solution for Mac users.
- The Chrome browser and Firefox browser are recommended for best use. Safari will work, but you will have a better experience with Chrome or Firefox.
- We will send an email again to everyone with the exact instructions on how to connect. This is completely free for current Wordsearch users, even if you currently have an older version of Wordsearch.
April 1 - -
Testing continues.
March 30 - -
Internal testing continues. Another update will be posted in the next 24-48 hours.
March 28 - -
Apologies for the update delay. However, we have good news as a lot of progress has been made with our internal testing for the web-based Wordsearch 12 access point. It's very possible we're in the last round of internal testing. The past few days our Development Team has been busy uploading our 5,000+ book catalog to the online system. This will help make the start-up process quicker for our customers. Another update will be posted Monday.
March 25 - -
Internal testing is still underway for the web-based Wordsearch 12 access point. Another update will be posted in the next 24-48 hours.
March 23 - -
Internal testing is underway for the web-based Wordsearch 12 access point. Another update will be posted in the next 24-48 hours.
March 20 - -
We are still working on the browser-based solution. We'll be working on this throughout the weekend. Update to come Monday.
March 18 - -
The browser-based Wordsearch 12 access point solution is almost ready for internal testing.
Another update will be posted within the next 48 hours.
March 16 - -
Good progress has been made on the browser-based Wordsearch 12 access point solution. Internal testing should start soon.
We'd like to reemphasize that this is a TEMPORARY solution. Once the browser-based option is launched, we will continue working to provide an offline Catalina-compatible version asap.
Another update will be posted within the next 48 hours.
March 13 - -
We are still working on the browser-based solution. Update to come Monday.
March 12 - -
Unfortunately we have encountered another snag. The latest Catalina-based build resolved previous bugs but caused new ones. We are now working on making the browser-based option available for customers ASAP. Once the browser-based option is launched we will continue working towards an offline Catalina-based solution. An update will be provided within the next 24 hours.
March 10 - -
We are currently running a brand new WS12 build for Catalina through internal rounds of testing. This new build attempts to resolve the latest bugs we encountered. At the same time we’re also just a couple of steps away from having the browser-based cloud option ready for public access. Hypothetically if this latest WS12 build for Catalina passes testing with flying colors, the browser-based option may be unnecessary. Another status update will be provided within the next 48 hours.
March 6 - -
We have some positive news to share with you all in regards to getting access to your program and books again if you're on a Mac OS Catalina device. Through some testing that took place today, we were able to run the WS12 program in a cloud-based streaming environment that we have built out through the Amazon Web Services cloud. Essentially, this will allow you to connect to the server we have structured and you will be able to have access to the full WS12 program. From there, you will just sign in to your account using your email and password and get access to all the books you've owned. To be very clear, this is NOT our long-term and permanent fix. We are still pursuing daily the ability to use the WS12 program in an offline state where the files are all stored on your hard drive. We've had some positive news on that front this week too for that fix, but it's still difficult to predict its final release date. However, for this temporary fix to allow you all to connect to the cloud to get access to your program/books, we're going to make it very easy for you to just be able to click a button from your My Account area which will connect you to the program. While it would be a bit foolish to put a firm guarantee on this, all signs point to us being able to release this access to you all around the middle of next week. We will be sending out an email to our entire customer base once this solution is live and at that time, provide you with the simple instructions on how to gain the appropriate access. Thank you again for your patience and we look forward to releasing this temporary fix very soon and also staying extremely dedicated to fixing the offline solution as well.
March 3 - -
Wordsearch is committed to getting our Mac users a working version of the desktop program as absolutely soon as possible. Within this effort, we are now closing in on a fix that would allow our users to get access to the Wordsearch desktop program by running the program 'in the cloud' through some servers we are setting up. This will give you the ability from your Mac to easily connect to the server with an internet connection and then you will have access to your program and books. The overall fix for full offline use continues on as well of course, but as a temporary solution, we are nearing the release of this technology. More to come on a release date later this week.
February 26 - -
Wordsearch Bible is continuing to pursue any and all avenues to try to resolve the issue to allow our program to run properly on the Mac Catalina OS. Within the past few days, we have been able to get our program running on Catalina, but when attempting to do any major actions in the program, a bug prevents it from then operating properly. This is a bug we are actively working on resolving as quickly as possible. We are very hopeful that once this bug is resolved, that the end of our development process is very near and possibly even complete. In the meantime, we are also pursuing other opportunities for Mac users to be able to connect to a remote environment which will allow users to run the full feature WS12 version. While this would be more of a temporary solution, it would still allow our users full access to their programs and libraries in the meantime until our other coding has been completed. Testing of this remote environment are ongoing as of Wednesday afternoon, February 26, and we hope to have more news on its potential availability to our customers here very shortly.
February 24 - -
We were able to get a running program of WS12 on a Catalina OS environment late last week but then upon running some updates, ran into a bug. We are currently exploring all options of how to get a running program out to our customers as quickly as possible that will allow WS to operate on the Catalina OS. At this point, we are even considering if it's feasible to release a version of the program that doesn't have every single ability that WS12 does just to get something out to our customer base to begin working with, then provide the updates as they come available. Of course the main goal is to get the full functionality program out ASAP, and that's still the intention, but are also willing to explore other avenues if it means getting something out to our customer base in the meantime faster.
February 17 - -
A big breakthrough happened today with the development work and there is a chance that we have a testable download installer ready here maybe even tomorrow. It's a bit too early to tell if this was the major puzzle piece that needed to be solved, but if this turns out to be true, then we will quickly do some internal testing on it to determine if it's ready for the full release. More news to hopefully come on this tomorrow. Stay tuned.
February 12 - -
We have been able to move past last week's error in the code that was causing a delay. Our lead programmer is back to making the necessary code changes to try to push the Catalina fix towards its release. We're hoping to be able to provide a more accurate release date by the end of this week. In the meantime, we ask that you use our web app to read your resources on a Mac Catalina OS.
February 7 - -
This has been a very frustrating week for our development team as we got very close to prepping its release as we had a running version of Wordsearch running on Catalina OS. However, in recent days, we determined there was an error in the code that was delivered to us by our third-party vendor that now has to be resolved before moving forward. We're currently awaiting that fix.
February 3 - -
With work continuing throughout the weekend on this project, there were advancements made and our development team even got a version of Wordsearch 12 running on a Mac with the Catalina OS. At that point, during some testing on trying to run some updates, it triggered an error that the team is now working through. But, this was still significant progress made in getting a version of our software to run on Catalina. Once this issue is resolved, which should be fairly quick, we're hoping that the release will be very near from that point.
January 30 - -
The process has slowed down slightly in the past 48 hours with a couple of minor errors that have popped up. We're still hoping to able to do an internal test on a Catalina running Wordsearch program by the end of this week.
January 28 - -
Our internal development team worked throughout the weekend to process the test build that we received. The typical process here is that we must receive the files then do a large amount of converting of those files to get them to work within our internal processes. The conversion portion of the process can often times be the lengthiest part of the project. Through their diligent work, this was completed successfully on Monday. On Tuesday, some final checks will be run and then if all goes smoothly, we are hoping to send a build to our employees on Wednesday afternoon or first thing Thursday morning to be able to test the Wordsearch 12 program on Mac computers. If the testing of this phase goes well, then we will move to the final phase of the process, which is actually building the installer links to allow our customers to be able to access the download from their accounts.
Thanks again for your patience and we look forward to hopefully releasing this update in the very near future.
January 24 - -
In order to complete the necessary fixes for Wordsearch Bible to run on Mac OS Catalina, we have been working with a third-party company for over a year now to work towards a solution. As soon as Apple announced the intentions to move towards 64-bit requirements, Wordsearch began planning on how to resolve the issue. This third-party company specializes in converting Windows-based programs and retrofitting it to work in a Mac environment. Because of this, we have been waiting since the launch of OS Catalina on a build to arrive that we could implement and release.
Just as of this week, we have finally received a test build from our third-party company and have now been able to turn over that code to our internal programming development team. Initial tests on the test build are very promising and we are hopeful for a near-term release. This being said, there are still a couple of hurdles to clear and work will continue on these hurdles throughout this upcoming weekend to ensure that we get the fix out for everyone as absolutely soon as possible.
When Is Mac Os Catalina Being Released For Windows 10 1
Overall, this week has been a tremendously large step in the right direction to resolving this very unfortunate and very long delay. We greatly apologize for the massive inconvenience this has caused, and we will look forward to sharing a more exact release date with you very soon.
When Is Mac Os Catalina Being Released For Windows 10 Download
Please stay tuned to this page as we will continue to provide updates as they become available.