Jun 08, 2020 • Filed to: Solve Mac Problems • Proven solutions
Apple claims that its Mac OS is fully equipped to assist its users for day-to-day PC activities, and they seem to have proven the same over the years. Since Mac users save a lot of important data on it, it is necessary to keep all such information secure. Mac Disk Utility does exactly that with the help of its “Restore” option. This function basically teaches you how to Clone a Mac’s Drive with Disk Utility.
In this article, learn how to copy all the data and clone a Mac’s Drive (internal/external) easily. Read and know more about Mac Disk Utility, its “Restore” function, how to clone a Mac’s Drive with Disk Utility and a simple way to recover your Mac’s Drive.
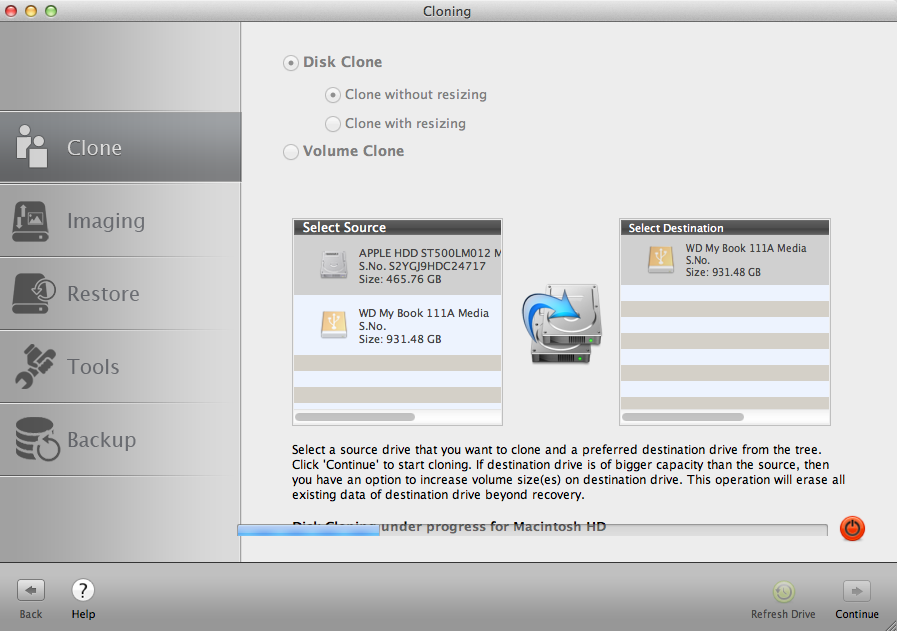
Part 1: Why You Need to Clone a Mac’s Drive?
Cloning Mac drive is a good way to keep your entire Mac in your pocket. Although via disk utility Mac drive can be cloned but that will not be a bootable clone. So there are many reliable software like Stellar Drive Clone, CCC etc. For creating a bootable clone of Mac OS X with in few clicks. Stellar Drive Clone 3.5.0 (Mac OS X) 14 MB Complete Mac Hard Drive Cloning utility that clones and creates disk image of the Mac hard drive and volumes. The cloned hard drive can be used as a ready-to-use copy of the original hard drive, while the image file can be useful in restoring the data, in case of any data loss or inaccessibility. If you’re wondering whether to use Time Machine or Mac Disk Utility to clone a Mac’s Drive, let us clear the confusion for you. Time Machine is a built-in application to back up and make an up-to-date copy of the data you save on the Mac.
“What is the need to clone a Mac’s Drive?” This thought must have crossed your mind atlas once while using Mac. To be precise, cloning of hard drives protects your important data which is under possible risk of physical destructions, loss, etc.
No matter how new or of what quality your hard drive is, you cannot say for sure that it will last forever and never crash or suffer from a system failure. Old hard drive or one suffering from mechanical, firmware or electrical error can permanently destroy your data, such as photos, documents, videos, music, and other files. Also, if important personal documents and business files are misplaced in the process, retrieving them is next to impossible.
Therefore, to prevent these and many more situations that may arise due to data loss, we recommend that you always know how to Clone a Mac’s Drive using Disk Utility. Mac Disk Utility and its “Restore” functions can keep your data, important information and files secure by literally copying it from your Mac Drive.
Difference Between Time Machine Backup and Cloning Hard Drive
If you’re wondering whether to use Time Machine or Mac Disk Utility to clone a Mac’s Drive, let us clear the confusion for you. Time Machine is a built-in application to back up and make an up-to-date copy of the data you save on the Mac. Its unique feature is that it makes real-time backups to recover files easily whenever needed. When set-up for the first time, Time Machine performs a full backup of the Mac and its contents. Time Machine keeps, hourly, daily and monthly backups all categorized separately.
If Time Machine can do so much, then why consider using Mac Disk Utility?
Can Stellar Drive Clone For Mac Work With Mojave Os 10
To start the discussion, Mac Disk Utility is free and also comes built-in with every Mac OS version. It has various new features that makes it more suitable than the Time Machine. Say for example, its “Restore” option does something what is called block copy and make the entire cloning process swifter. It is also capable of making an almost cut to cut exact copy of the contents of the Drive. No important files, documents or data is left behind using Mac Disk Utility. It works in blocks and does not involve file to file transfer.
Some changes have been introduced in the Mac Disk Utility toolkit which makes more accurate cloning and copying data from the Drive.
Part 2: How to Clone Mac’s Drive using Disk Utility?
Curious to know how to clone a Mac’s Drive with Disk Utility? Follow these simple steps and you’re good to go:
Can Stellar Drive Clone For Mac Work With Mojave Os Free
- Open Mac Disk Utility on your Mac from Utilities or Applications.
- Click “Erase” from the top of the Disk Utility interface.
- Now chose a media on left panel to make it your backup drive.
- At the drop down list which has “Format” options, choose Mac OS Extended (Journaled). Then hit “Erase” again and wait for the drive to remount on Mac.
- Then at Mac Disk Utility interface, click “Restore”.
- Now comes the tricky bit. Select the target drive, drag it and drop it at the “Source” field.
- Now drag and drop the destination Disk/Drive and leave it at the “Destination” field.
- Hit “Restore” once and for all. The contents of the drive will be copied and saved on the destination drive.
Part 3: How to Recover Mac’s Drive Data?
What does one do if some data is lost during cloning the mac’s Drive? Don’t worry. The loss isn’t permanent and the destroyed data can be recovered with the help of Recoverit for Mac. It is a recovery tool for MacBook, iMac, Hard Drives, Flash Drives, Memory Cards, phones, cameras and camcorders. It can instantly retrieve the lost contents from the Mac Drive and provide reliable data recovery solutions. It can recover documents, images, videos, audio files, emails and archives files.
The steps given below will help you use Recoverit for Mac to recover Mac’s Drive:
- Download, install and launch Recoverit hard drive recovery software. Now choose the target drive where the data gets lost, and click 'Start' to recover lost data.
- And then the data recovery tool will set in motion an all-around scan to search the lost files.
- Finally, you can preview the whole scanned results, select the ones which need to be restored, click “Recover” as shown below and save the recovered data in another drive/disk to keep it secure for future.
Conclusion
Bottom-line, we have attempted to answer a commonly asked question on online forums, i.e., how to clone a Mac’s Drive with Disk Utility. We hope you will find this red useful and now be able to clone your Mac’s drive and keeps its contents safe.
Also, the Recoverit drive data recovery toolkit is a safe, effective and trustworthy medium to retrieve your lost documents and file. So go ahead and follow the instructions in this guide to clone a Mac’s drive or recover hard drive data deleted accidentally during its process.
What's Wrong with Mac
Can Steller Drive Clone For Mac Work With Mojave Os 2
- Recover Your Mac
- Fix Your Mac
- Delete Your Mac
- Learn Mac Hacks