- How To Install Macos Mojave On Virtualbox Linux
- How To Install Virtualbox For Mac Mojave Windows
- Mac Os Mojave Virtualbox Iso
- How To Install Virtualbox On Mac Mojave
During the announcement of macOS Mojave at WWDC most of the features highlighted and one of the most amazing features in macOS Mojave that is Dark mode. Now the entire face of macOS Mojave is easily changeable to dark mode. However, it is the best opportunity to test macOS Mojave on VirtualBox and VMware on Windows PC. Even more, macOS offer. Nov 19, 2018 So, the good news is that as long as you have the macOS 10.14 Mojave VMDK File, you can test and Install macOS Mojave on VirtualBox and VMware. Codes: in order to Install macOS Mojave on VirtualBox, A set of specific codes are required, and these codes can solve many errors. If the codes are not applied correctly, you will face many errors.
Check compatibility
You can upgrade to macOS Mojave from OS X Mountain Lion or later on any of the following Mac models. Your Mac also needs at least 2GB of memory and 12.5GB of available storage space, or up to 18.5GB of storage space when upgrading from OS X Yosemite or earlier.
MacBook introduced in 2015 or later
MacBook Air introduced in 2012 or later
MacBook Pro introduced in 2012 or later
Mac mini introduced in 2012 or later
iMac introduced in 2012 or later
iMac Pro (all models)
Mac Pro introduced in 2013, plus mid-2010 or mid-2012 models with a recommended Metal-capable graphics card.
To find your Mac model, memory, storage space, and macOS version, choose About This Mac from the Apple menu . If your Mac isn't compatible with macOS Mojave, the installer will let you know.
Make a backup
Before installing any upgrade, it’s a good idea to back up your Mac. Time Machine makes it simple, and other backup methods are also available. Learn how to back up your Mac.
Get connected

It takes time to download and install macOS, so make sure that you have a reliable Internet connection. If you're using a Mac notebook computer, plug it into AC power.
Download macOS Mojave
For the strongest security and latest features, find out whether you can upgrade to macOS Catalina, the latest version of the Mac operating system.

If you still need macOS Mojave, use this App Store link: Get macOS Mojave.
Begin installation
After downloading, the installer opens automatically.
How To Install Macos Mojave On Virtualbox Linux
Click Continue and follow the onscreen instructions. You might find it easiest to begin installation in the evening so that it can complete overnight, if needed.
If the installer asks for permission to install a helper tool, enter the administrator name and password that you use to log in to your Mac, then click Add Helper.
Allow installation to complete
Please allow installation to complete without putting your Mac to sleep or closing its lid. Your Mac might restart, show a progress bar, or show a blank screen several times as it installs both macOS and related updates to your Mac firmware.
Learn more
- If you have hardware or software that isn't compatible with Mojave, you might be able to install an earlier macOS, such as High Sierra, Sierra, or El Capitan.
- macOS Mojave won't install on top of a later version of macOS, but you can erase your disk first or install on another disk.
- You can use macOS Recovery to reinstall macOS.
macOS Mojave 10.14.3 is released and most Apple users have already upgraded their Macs. Many Mac and Hackintosh users are looking for a way to install macOS Mojave with HFS+ and avoid APFS conversion during installation on macOS Mojave.
The problem is, unlick High Sierra, the command used to avoid APFS conversion, –converttoapfs isn’t a recognized option in startosinstall
And therefore, in order to avoid APFS conversion, you need to find out an alternative way . Through a little research and common sense, I was able to install macOS Mojave on an HFS+ drive and prevented APFS conversion on my SSD. Interestingly, there are two distinct different ways to install macOS Mojave without APFS conversion and we have discussed each with step by step instruction and screenshots. Video guide will be uploaded soon.
Apple Mac users can also use these methods to avoid APFS conversion and install macOS Mojave 10.14 on HFS+ (macOS Journaled Partition).
Method 1: During macOS Mojave Installation
Both Apple users and Hackintosh users can use this method to prevent APFS conversion during macOS Mojave 10.14 installation. It’s easy and doesn’t take much time. However, you need to create a macOS installer media. Upgrading directly from macOS installer downloaded from App Store is not possible.
So visit this post and create a macOS Mojave installer media,
Before you proceed, please backup all your data using Time Machine backup or Carbon Copy Cloner app.
- Now turn off your Mac or PC and connect the macOS installer media
- Turn on your PC and continuously press boot option key to enter the boot menu
- Mac users turn on your system and hold Option key when your Mac starts
- Using arrow key, select macOS Mojave USB installer from the list and press ‘Enter/Return’
- Go through normal installation process by formatting the drive via Disk Utility and agreeing Terms and selecting the formatted Drive where you want to install macOS
- After sometimes, your Mac or PC reboots. As soon as it reboots, PC users must press the boot option key, usually F12, to enter boot menu and Mac users must press and hold Option key to again enter drive selection mode
- Once again, select the USB installer and let it boot. You will see the same installation window. However, this time, you need to go to Utilities and open Terminal App
- Now type following command:
- ls -l /Volumes
- From the volume lists, note down the name of SSD volume where you are installing the macOS
- Type
- cd /Volumes/SSD_Drive_NAME and press ‘Enter’
- Replace SSD_Drive_Namewith the name of your real SSD volume where macOS is being installed
- Now type
- cd “macos install data”
- Vi minstallconfig.xml
- Press ‘I’ letter on keyboard and then move the cursor to ‘ConvertToAPFS’. Below this, the value is true, move the cursor to ‘true‘ and use delete key to remove it
- Now type ‘false‘
- Press letter ‘I’ and then type :wqto quit vi editorafter saving the edits. In case you messed up things, type :q and Enter to quit without saving and restart again by typing the above-mentioned commands
- Once you successfully changed true to false, close the Terminal Window and restart the system
- Now this time, from clover boot loader screen, choose the SSD as the boot drive and this will begin the macOS High Sierra or Mojave installation without converting the SSD file system to APFS
If you face any issue, comment down below and we will get back to you ASAP with the right solution.
Method 2: After macOS Mojave Installation
How To Install Virtualbox For Mac Mojave Windows
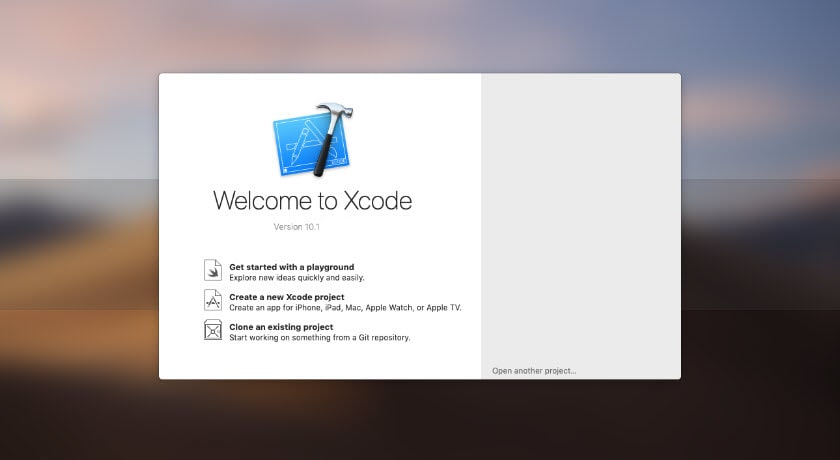
This is one of the easiest but messy process, which required an external drive (SSD or HDD). In this method, you will be installing macOS Mojave 10.14 normally using USB installer with APFS file system but on the external hard drive or SSD. You can read this post on How to install macOS on external drive for more details. After installing Mojave, follow these instructions.
- Boot macOS Mojave from the external drive
- After initial setup and login, download and install Carbon Copy Cloner app
- Open Disk Utility and select the internal drive
- Click Erase. Enter the name you wish to give, choose macOS journaled and click ‘Erase’
- Run Carbon Copy Cloner app
- Choose Source drive as your external Disk and Destination your internal drive
- Click start cloning
- Wait for a while until the software finished cloning process
Mac Os Mojave Virtualbox Iso
Now disconnect external drive and reboot system normally. Go to About Mac>System information and check the file system of your internal drive. You can also use Disk Utility to check the File System that must be HFS+.
So that’s how you avoid APFS conversion of your SSD, fusion drives, hybrid drives, and hard drive during and after macOS Mojave installation.
How To Install Virtualbox On Mac Mojave
I hope this post was helpful, please share and subscribe for more such exclusive how to guides. You can also subscribe us on YouTube for video guides if reading is something you don’t prefer.