Take a look at the changes that you can make to the login process. First, Mac OS X provides three methods of displaying the login screen:
Jan 15, 2020 1Password is good, but there are many others to choose from, including LastPass, Dashlane, and mSecure.If you want to find more password management options, open the Mac App Store and search for the word password. How to quickly restore a missing admin account in OS X. If you find that you cannot access your OS X administrator account, there is a relatively quick way to get it back. Yes, Administrator account is enabled on both machines and I logged on with Administrator account several times, no problem; I also used you'r advised command (using a fully qualified username), but psexec still says that: 'Logon failure: unknown user name or bad.
- Logging in with a list: To log in, click your account username in the
list, and the login screen displays the password prompt. Type your
password — Mac OS X displays bullet characters to ensure security — and press Return (or click the Log In button).
- Logging in with username and password: Type your account username in the Name field and press Tab. Then type your password and press Return (or click the Log In button).
- Auto Login: With Auto Login set, Mac OS X automatically logs in the specified account when you reboot. In effect, you never see the login screen unless you click Log Out from the Apple menu. (Naturally, this option is attractive if your computer is in a secure location — like your office — and you’ll be the only one using your Mac.)
To specify which type of login screen you see — if you see one at all — head to System Preferences, click Accounts, and then click the Login Options button.
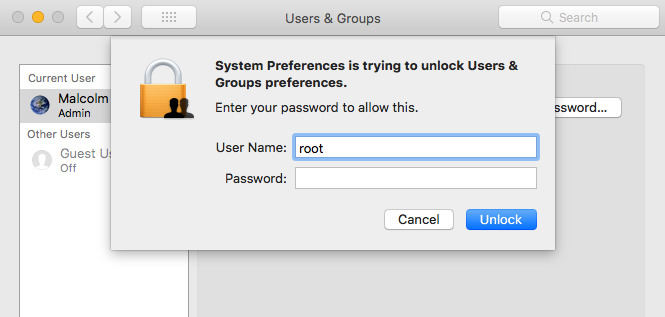
- To set Auto Login, display the Login Options settings and select the Automatically Log in As check box to enable it. Click the account name drop-down list box and choose the account that should automatically log in. When Mac OS X displays the user Name and Password sheet that you see in Figure 1, type the corresponding password and then click OK.
Figure 1: Configuring Auto Login from the Accounts panel.
- Never set the Auto Login feature to an admin-level account unless you’re sure to be the only one using your Mac. If the computer is rebooted, you’re opening the door for anyone to simply sashay in and wreak havoc!
- To determine whether Mac OS X uses a list login screen, you must again visit the Login Options settings panel (see Figure 2). Select the List
of Users radio button for a list login screen or select the Name and Password radio button for a simple login screen where you must type your username and password.
Figure 2: Will that be a simple or a list login screen?
To change settings specific to your account — no matter what your access level — log in with your account, open System Preferences, and click Accounts. From here, you can change your account password and picture, the card marked as yours within the Address Book, and the Login Items launched automatically when you log in.
To log out of Mac OS X without restarting or shutting down the computer, choose the Apple menu and then either choose Log Out or just press COMMAND+Shift+Q. The confirmation dialog box shown in Figure 3 appears. Although Mac OS X displays the login screen after two minutes, someone can still saunter up and click the Cancel button, thereby gaining access to your stuff. Therefore, make it a practice to always click the Log Out button on this screen before your hand leaves the mouse!
Figure 3: Always click Log Out before you leave your Mac.
Macos Asked Several Times For Admin Login Yahoo
You can also enable Fast User Switching from the Login Options panel. This feature allows another user to sit down and log in while the previous user’s applications are still running in the background. When you enable switching, Tiger displays the currently active user’s name at the right side of the Finder menu bar. Click the name, and a menu appears; click Login Window, and another user can then log in as usual. Even though you’re playing musical chairs, the Big X remembers what’s running and the state of your Desktop when you last left it. (When you decide to switch back, Tiger prompts you for that account’s login password . . . just in case, you understand.)
After updating Mac or MacBook to macOS Catalina, you may encounter No admin account on macOS Catalina. Even sometimes, the admin account is recorded as a standard account on Mac. Most of the time, macOS will show no admin account when you migrate data from the old computer, Sometimes Accidentally delete admin account, or Corrupted Hard Drive or Data due to many reasons like buggy software, macOS Installation problems. Sooner or later, it won’t let you access the admin account on macOS Catalina.
There is only one way that one of the Mac users found to fix no admin account on macOS. You have to create a new account on Mac and then set up the computer as usual. Thereafter, you can change the standard account to an admin account from the Users & Groups menu. Learn how to get rid of no admin account on macOS Catalina,
we are happy to help you, submit this Form, if your solution is not covered in this article.
Also We can create more than one admin account or assign any Mac users to Admin role under the Mac System Preferences.
Fix No Admin Account on Apple Mac
How Do I Recover My Administrator Account on Apple Mac?
Step #1: Click on the “Apple” menu.
Step #2: Select “Restart”.
Step #3: When you hear startup chime on Mac press and hold the Command+S keys.
Step #4: Release the keys when text appears on Mac.
if the command doesn’t return any error message that means command executed successfully.
Step #5: Type the following command, mount -uw/ and hit return key. or Use /sbin/mount –uw/
Step #6: Type, rm /var/db/.AppleSetupDone and press enter.
Step #7: Type reboot, and press enter.

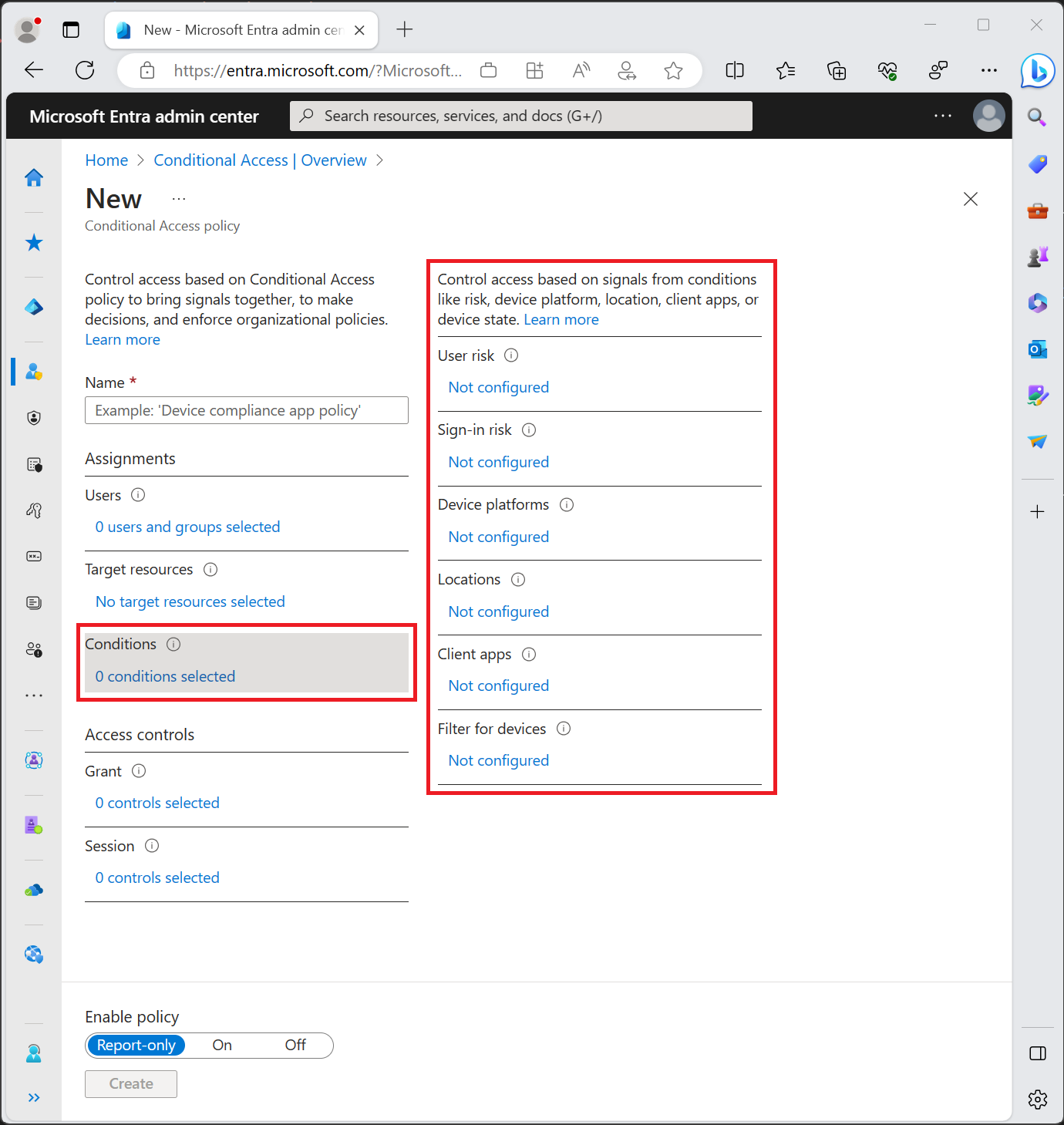
Wait for few seconds, Mac will restart soon. and Go to create a new administrator account.
Step #8: Now, select “Language” and click Continue.
Step #9: Choose your “Country” and Continue.
Step #10: Select the “Keyboard” and then click Continue.
Step #11: Choose the Wi-Fi network to which you want to connect the Mac.
Step #12: Next, Mac will ask you to “Transfer information to This Mac”. Tick Mark the boxes appropriate boxes and continue to begin the transfer.
Step #13: “Sign in with your Apple ID” or click “Don’t Sign In” and skip this step.
Step #14: Agree to “Terms & Conditions”.
Step #15: Enter the following details to Create Admin Account on macOS Catalina and click on Continue.
Step #16: Again hit Continue on “Express Setup Screen”.
Step #17: Follow the path, Apple menu > System Preferences > User & Groups.
Step #18: To make changes, click on the “Lock” icon on the bottom-left window and type the password to Unlock.
Here your problem of no admin account on macOS Catalina resolves. To make changes read the next step.
Step #19: If you would like to change the standard account to Admin account, then select “Allow user to Administer this computer”.
Another Ways to Create a New Admin Account or Assign Admin role to any Mac users
This is another tricky solution for the people who are not able to type a command like above or failed to perform command on Mac for any reason. follow the below steps and create & Use a new admin account on the same Mac system with different login Username and Password from the Mac Startup screen.
Macos Asked Several Times For Admin Login Free
- Go to the Apple Logo on the Mac screen.
- Scroll to System Preference and click on it.
- Now, Click on the Users & Group option.
- Next Click on the lock button that available on the bottom left of the window. Enter the Mac password to authenticate and make admin level changes.
- After successful unlock, Click on the “+” icon at the bottom left sidebar or window. Here first you should select a new account type that should either admin, Standard or Sharing only. Here I go with the Administrator.
- Next, Enter Admin User name, and enter a new password that easy to remember. Also, enter a new password second verify text box. Next, enter a hint of the password.
That’s it. also we can delete the admin account, To delete it select the account name and click on “-“ sign.
Also Select which types or deletion you required, to completely delete it, select last option and click on Delete button to remove admin account from Mac completely.
Premium Support is Free Now
We are happy to help you! Follow the next Step if Your Solution is not in this article, Submit this form without Sign Up, We will revert back to you via Personal Mail. In Form, Please Use the Description field to Mention our reference Webpage URL which you visited and Describe your problem in detail if possible. We covered your iPhone 11 Pro, iPhone 11 Pro Max, iPhone 11, iPhone 8(Plus), iPhone 7(Plus), iPhone 6S(Plus), iPhone 6(Plus), iPhone SE, SE 2(2020), iPhone 5S, iPhone 5, iPad All Generation, iPad Pro All Models, MacOS Catalina or Earlier MacOS for iMac, Mac Mini, MacBook Pro, WatchOS 6 & Earlier on Apple Watch 5/4/3/2/1, Apple TV. You can also mention iOS/iPadOS/MacOS. To be Continued...
Change or Update Admin to Standard user type on Mac
This all are alternate ways to fix no admin account on Mac.