Related your Wifi connectivity issue on your Mac device here are the top best possible solutions work all time when you can’t turn or enable wifi from your Mac running on macOS Catalina, OS X Mojave, High Sierra, Sierra, EI Capitan, Yosemite, Mavericks and any other or after updating your OS X. in the case when you turn Wifi and showing black triangle outline of the shape and not turning on, Mostly Wifi issues got user on OS X version 10.13, 10.14, 10.15 or Other OS version. Are you one of them? Your home and office Wifi not working on Mac but other devices working very well then just try the below steps perfectly.
Info: This tab gives you a quick look at the selected network interface listed in the dropdown menu. You can select from different network ports that your Mac may be using. Important information displayed includes IP Address, Link Speed, and Link Status. This lets you see at a glance if your network.
Mac WiFi Won’t connect to the public Wireless network or Personal Hotspot. There should be network error and Hardware fault in rare cases.
we are happy to help you, submit this Form, if your solution is not covered in this article.
The fixed solution on WiFi not working on Mac OS X: Solutions
Check Hands-on Video To Fix macOS Catalina WiFi Issues & Earlier Mac OS X
Exclamation mark point issues on WiFi symbol on Top Menu
Renew or Get a new DHCP Lease address that refreshes or creates a new connection with a new ipv4 address, Subnet Mask and Router. Follow the below steps to fix if your Mac is Dropping or Unable connect WiFi network.
- Go to the Apple Menu on Mac. Next Click on the System Preference option.
- Here’s go to Network option, First is WiFi in the left panel or popup windows. After connecting if you are getting an exclamation mark, Keep Selected WiFi.
- Now, Find the Advanced.. option there, Go to TCP/IP section from above multiple tabs.
- here’s you will see three IP addresses if no IP address then assigns manually to your Mac. by Click on Renew DHCP Lease.
- Now, Try to Connect the Same wifi after disconnected.
WiFi issues are the same after making the changes in IP Address
Remove/Delete WiFi Profile on Mac’s Network Settings & Add WiFi Profile
- Delete WiFi network Profile from Network System Preference. Remove the WiFi network and Add again,
- Go to the Apple Menu on Mac > System Preference > Network > Now, Select & highlight WiFi Profile > Click on Minus sign to remove from the list [minus sign is available in the same panel] > Apply.
Add a New WiFi Profile again, Click on “+” sign and select WiFi from the list of Interface dropdown. and Give a WiFi Name. and click on the Create button. - Now Click on advanced Button.
- Select TCP/IP Tab, and click on the Renew DHCP Lease button to get updated ipv4 Address, Subnet Mask, Router address.
- Now Move to DNS Tab, and Click on Plus Sign to add new Google IP address, 8.8.8.8 and again click on plus to Ann second IP, 8.8.4.4.
- Now Move to Hardware Tab, Configure to Manually, And MTU set Custom, and Enter 1453. Now Tap on Apply to save the changes.
Network Utility Mac Mojave
Sometimes this WiFi Profile Update, Also Fix Auto Disconnecting WiFi from Mac.
Now Turn off WiFi from Top Mac WiFi Menu, and Turn on Again.
Now Follow the Other Most Common WiFi Problems that you fix after that.
- Restart Your Mac [Apple logo > Restart or Use the Power button on Mac]
- Go with Network Diagnostics [Apple Logo > System Preferences > Network > WiFi > Select Active WiFi Network].
- Restart your Router [Turn off the power supply and Turn on-again, Wait for 2 minutes and Try to connect WiFi again].
- Test Google.com in Different Browser.
Find our More Cases and Troubleshooting guide that really fix WiFi issues on Mac after Update or install macOS Mojave or macOS Catalina.
Case 1: on the new update you might occur problems on PRAM memory and information that should be not updated successfully after update/Restore from old OS X. Some of the time PRAM memory use an external battery, so it might be not working and out of date battery cant able supply power, in this case, you have to replace it.
Case 2: in case of security purpose, are you using WEP encryption method, that means you can’t use 802.11b, Because Apple’s Airport standard hooked up with Wifi or Ethernet, Verify that Extreme card should be compatible with 802.11g and WPA2.
Case 3: iCloud might be crashed and turn off in this case you have to resolve it.
Case 4: Software update setting might be corrupted, Fixed it be updated or restore old OS X.
Case 5: Verify that if your devices running through Wifi Router and not be updated with the latest firmware cause giving error and WiFi not working on Mac OS X.
Case 6: Distance Between your router and Mac device should not be closer than 1 meter and not longer than 50 meters.
Case 7: Contact your ISP (internet service provider) and Check it for the valid domain name.
Case 8: in you want wifi on hotspot connection and getting an error on particular browser surfing, Then try on other browsers Chrome, Mozilla, Opera and Other.
Case 9: Turn off Wake for network option inside the Energy Saver setting, Apple Menu > System Preference > Energy Saver. Easy solution for WiFi not working on Mac Mojave, OS X 10.9.3, OS X 10.9.4, 2013 iMac
Case 10: Many Users experience against some antivirus that has been blocked some wifi port and a cant open web browser or Application.
Premium Support is Free Now
We are happy to help you! Follow the next Step if Your Solution is not in this article, Submit this form without Sign Up, We will revert back to you via Personal Mail. In Form, Please Use the Description field to Mention our reference Webpage URL which you visited and Describe your problem in detail if possible. We covered your iPhone 11 Pro, iPhone 11 Pro Max, iPhone 11, iPhone 8(Plus), iPhone 7(Plus), iPhone 6S(Plus), iPhone 6(Plus), iPhone SE, SE 2(2020), iPhone 5S, iPhone 5, iPad All Generation, iPad Pro All Models, MacOS Catalina or Earlier MacOS for iMac, Mac Mini, MacBook Pro, WatchOS 6 & Earlier on Apple Watch 5/4/3/2/1, Apple TV. You can also mention iOS/iPadOS/MacOS. To be Continued...
You might also like: How to set a password on Mac WiFi hotspot
Here listed cases are possible solutions recommended by brody for fixed network issues in case Wifi not working on Mac Mojave or macOS Catalina, OS X, iMac, MacBook Pro, MacBook Air, and Others. After that, you can’t short out your wifi issue than contact Apple support.
If you used Time Machine to create a backup of your Mac, you can restore your files from that backup or a local snapshot on your startup disk. You might want to restore your files after the originals were deleted from your Mac, or the hard disk (or SSD) in your Mac was erased or replaced, such as during a repair.
Restore from a Time Machine backup
When you restore from a Time Machine backup, you can choose to restore all your files, or restore both the Mac operating system (macOS) and all your files.
Restore all your files
- Make sure that your Time Machine backup disk is connected to your Mac and turned on. Then turn on your Mac.
- Open Migration Assistant, which in the Utilities folder of your Applications folder.
- If your Mac starts up to a setup assistant, which asks for details like your country, keyboard, and network, just continue to the next step. The setup assistant includes a migration assistant.
- If your Mac doesn't start up all the way, or you also want to restore the macOS you were using when you created the backup, follow the steps to restore both macOS and your files.
- When you're asked how you want to transfer your information, select the option to transfer from a Mac, Time Machine backup, or startup disk. Then click Continue.
- Select your Time Machine backup, then click Continue.
- If you're asked to choose from a list of backups organized by date and time, choose a backup and click Continue.
- Select the information to transfer, then click Continue to start the transfer. This screen might look different on your Mac:
- If you have a lot of content, the transfer might take several hours to finish. When the transfer is complete, restart your Mac and log in to the migrated account to see its files.

Restore both macOS and your files
These steps erase your hard disk, then use your backup to restore both your files and the specific version of macOS you were using when you created the backup.
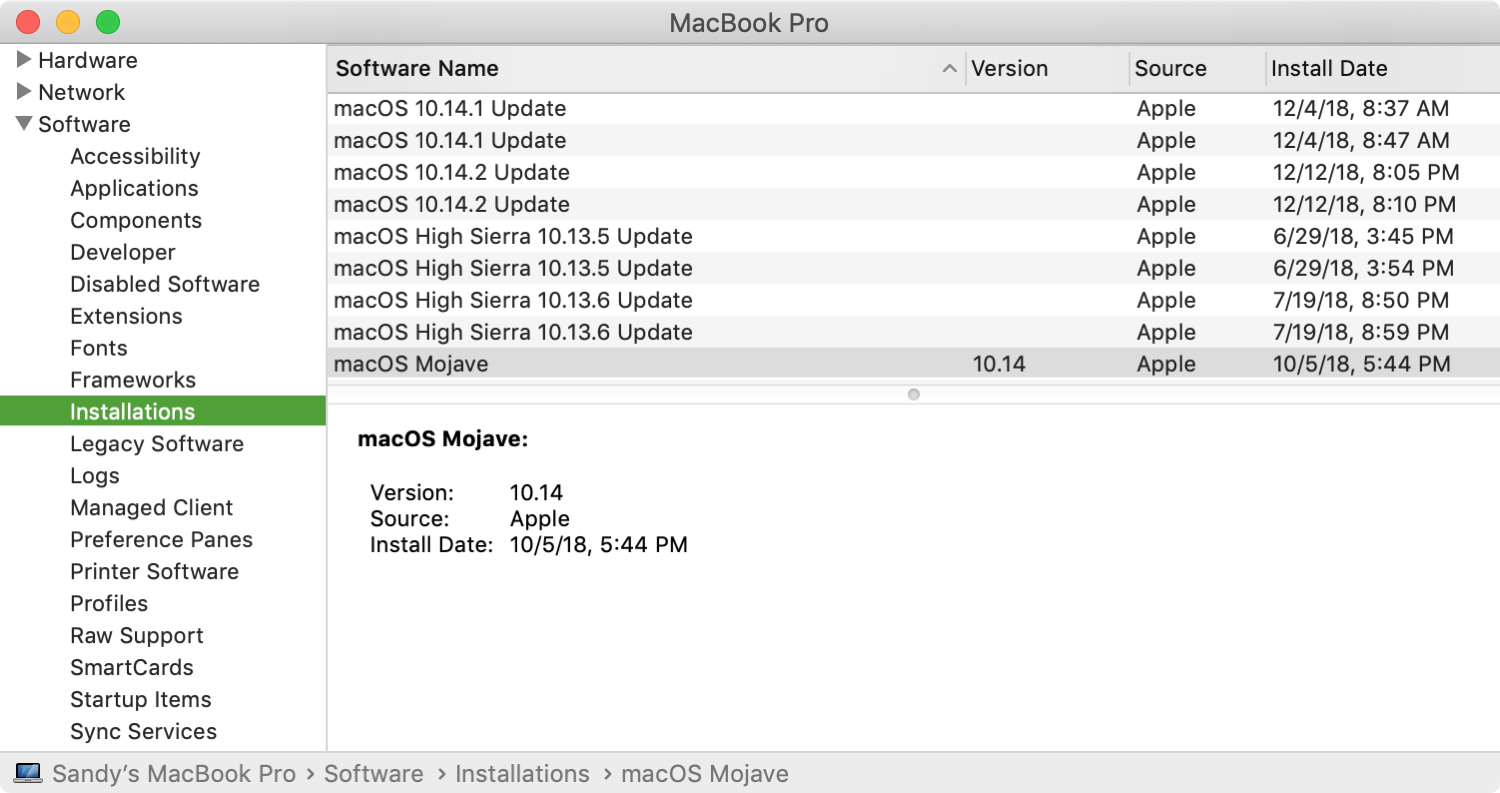
- Make sure that your Time Machine backup disk is connected and turned on.
If your backup disk isn't available, keep going: You might be able to restore from a local snapshot on your startup disk. - Turn on your Mac, then immediately press and hold Command (⌘)-R to start up from macOS Recovery. Release the keys when you see the Apple logo or spinning globe.
- When you see the macOS Utilities window, choose the option to restore from a Time Machine Backup.
- Click Continue until you're asked to select a restore source, then select your Time Machine backup disk. Or select your startup disk (Macintosh HD), which might have a local snapshot you can restore from.
- Click Continue. If your disk is encrypted, you're asked to unlock the disk: Enter the administrator password you used when setting up Time Machine, then click Continue again.
- Select a backup, if available, then click Continue.
- Select a destination disk, which will receive the contents of your backup. If restoring from a local snapshot, you aren't asked to select a destination.
- Click Restore or Continue. If your Mac has FileVault turned on, you're asked to enter your administrator password to unlock the disk.
- When done, restart your Mac.
Network Applications For Mac Mojave 2
Restore specific files
Learn how to use Time Machine to restore specific files, including older versions of your files.
Network Applications For Mac Mojave Ca
Learn more
Free Applications For Mac Os X
- What to do if you can't restore with Time Machine. If you need help, contact Apple Support.