Now there's an app for every media type
With macOS Catalina, your music, videos, podcasts, and audiobooks are organized in to their own dedicated apps — the Apple Music app, Apple TV app, Apple Podcasts app, and Apple Books app. You can also access your iTunes Store purchases in these apps.
If you have a PC, you can continue to use iTunes for Windows to manage your media library, make purchases, and manually sync and manage your iPhone, iPad, or iPod touch.
Dec 07, 2018 How to Connect Bluetooth Speaker to Mac. Turn on the Bluetooth speaker, and place it into discovery mode (typically a power button and/or Bluetooth icon button) if applicable. Pull down the Apple menu and choose “System Preferences”. Select the “Bluetooth” preference panel. As to the workaround with terminal and renaming files that completely disabled my keyboard on my macbook air! Be very careful using this! Luckily i was able to reset the computer using a bluetooth keyboard to recover. There is really no help in this thread for OSX 10.9 using itunes. – user75259 Apr 9 '14 at 14:07. Bluetooth Speakers, Anker Soundcore Bluetooth Speaker with Loud Stereo Sound, 24-Hour Playtime, 66 ft Bluetooth Range, Built-in Mic. Perfect Portable Wireless Speaker for iPhone, Samsung and More 4.6 out of.
Use Finder to sync and manage your iPhone, iPad, and iPod touch
Finder is the new place to back up, update, or restore your iPhone, iPad, and iPod touch. Just connect your device to your Mac and it appears in the Finder sidebar. And you can easily drag and drop files to your device.
Use Finder to manage your devices.
Upgrade your iTunes library
After you update to macOS Catalina, just open the Apple Music app or Apple TV app to use your iTunes library in the new apps. Have multiple iTunes libraries? Learn how to switch between them in macOS Catalina.
If you open the Apple Podcasts app or Apple Books app first, you won't see any of your media until you open the Apple Music app or Apple TV app.
Here are some things to know
- The Apple Music app and Apple TV app read the contents of your iTunes library — so don't delete your iTunes library.
- If you open the Apple Music app and don't see all of your album artwork, leave the Apple Music app open so your album artwork can finish downloading.
- If you previously used multiple iTunes libraries, your audiobooks are imported in to the Apple Books library and podcasts are imported in to the Apple Podcasts library on your computer.
Where's my media?
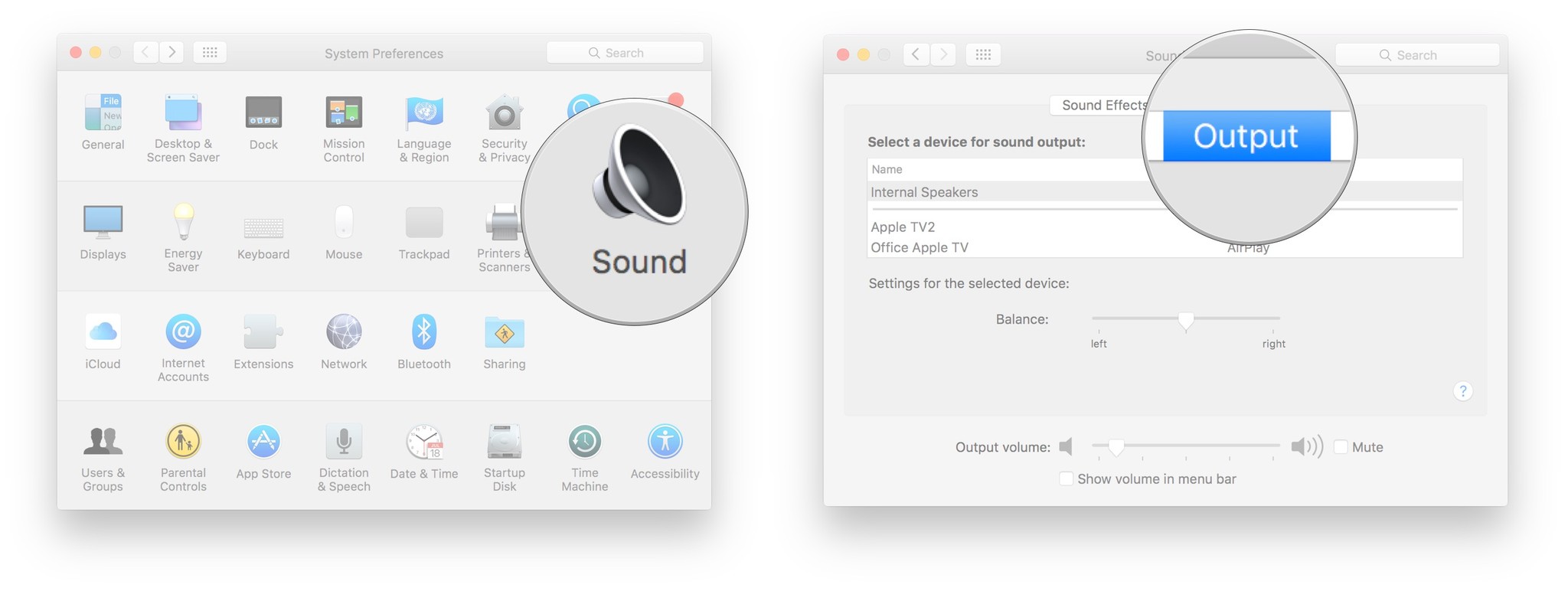
Here's where you can find your entire media collection, access your iTunes Store purchases, and synced libraries.
All of your music is now in the Apple Music app
The Apple Music app is where you can find all of your music, including music that you imported in to iTunes, purchased from the iTunes Store, and playlists and smart playlists that you created in iTunes. And if you subscribe to Apple Music, you can stream and download millions of songs, and access your entire music library across all of your devices.
Explore the Apple Music app.
Looking for the iTunes Store?
If you don't see the iTunes Store in the sidebar, here's how to find it:
- Open the Apple Music app.
- In the menu bar, choose Music > Preferences.
- Go to the General tab and select iTunes Store.
- Click OK.
Everything you watch is now in the Apple TV app
The Apple TV app is the new home for all of your movies, TV shows, and home videos — including your purchases from iTunes. Browse movies and TV shows that you can buy, rent movies, and subscribe to just the channels that you want to watch. And soon you can discover new favorites with Apple TV+.
Discover the Apple TV app.
Find podcasts in the Apple Podcasts app
Find all of the shows that you’ve subscribed to or added to iTunes in the Apple Podcasts app. Continue listening to your favorite podcast episodes. And discover new shows that you might like based on the ones that you’re already listening to.
Listen with the Apple Podcasts app.
Listen to audiobooks in the Apple Books app
Find your audiobooks, including the ones that you purchased from iTunes, in the Apple Books app. Discover new books to read in the Book Store. Or buy audiobooks from the new Audiobook Store so you can listen on the go.
Check out the Apple Books app.
The Apple Music app, Apple TV app, Apple Podcast app, and Apple Books app aren’t available in all countries and regions. Learn what’s available in your country or region.
This article explains what you can do if Bluetooth isn’t working as expected on your Mac. Sometimes you may have issues while trying to connect to a Bluetooth device (keyboard, mouse, trackpad, headset, and other audio peripherals). These problems include:
- Bluetooth connection problems
- Bluetooth is unavailable
- Pairing Bluetooth devices fail
- Bluetooth stops working after a macOS update is downloaded and installed
You can use Bluetooth to connect devices to your Mac wirelessly. If you encounter problems, you will not be able to use your devices properly. When it stops working, there could be multiple reasons why. There could be hardware or software problems.
We previously wrote an article about troubleshooting various Mac Bluetooth problems. You can also read this article. This article is tailored more toward macOS Catalina.
Bluetooth not working? Try these fixes:
Please try the steps below. Make sure to check your Mac after each step to see if Bluetooth start working.
If you are having Wi-Fi problems, read this article.
1. Make sure that Bluetooth is enabled. On your Mac, click the Apple menu > System Preferences > Bluetooth and, if it says “Bluetooth: Off” then click the “Turn Bluetooth On” button. Alternatively, you can also do this by clicking on the Bluetooth icon in the Menu bar at the top of the screen. Also, you can ask Siri: Say something like: “Turn Bluetooth on.”
2. Ensure your Bluetooth device is turned on and discoverable. Make sure that your device has Bluetooth capabilities. Also, check that your device is charged or has batteries. And lastly, make sure that your device is in the range of the Mac you want to connect to.
3. On your Mac, try turning Bluetooth off and on. Click the Bluetooth status icon in the menu bar and then click Turn Bluetooth Off. Then wait a few seconds and turn it back on. As stated above, if the Bluetooth icon does not appear in the menu bar, then go to the Apple menu > System Preferences, choose Bluetooth, then select the “Show Bluetooth in menu bar” box.
4. Restart your Mac and your Bluetooth device. To restart your Mac, click the Apple menu and then select Restart. And then power off your Bluetooth device, wait a few seconds, and turn it back on.
5. Check for a macOS update. You can do so by going to the Apple menu > System Preferences > Software Update. If there is an update available, update your Mac.
6. You may want to reset NVRAM or PRAM on your Mac. Here is how:
- Turn off your Mac.
- Turn on your Mac and immediately press and hold the Option, Command, P, and R keys together.
- Keep holding these four keys for about 20 seconds.
- Then release the keys.
7. You may be having issues because of corrupted files. Removing the corrupted files may fix your problem. Here is how:
Itouch Bluetooth
- On your Mac, go to Finder.
- Click “Go” in Menu Bar and “Go to Folder.
- A window will pop up. Copy and paste /Library/Preferences and click Go.
- A new window will pop up. Find the com.apple.Bluetooth.plist file and drag this to the Trash.
- Now again go to Finder, click Go and Go to Folder and copy and paste ~/Library/Preferences/ByHost click Go.
- Locate this file: com.apple.Bluetooth.xxxxxxxxxx (xxxxx=random letters or numbers)
- And drag this to the Trash.
- Now restart your Mac. Do not worry your Mac will automatically recreate these files.
Connect Bluetooth Speaker To Itunes
8. If you are still having issues, you may want to reset your Mac’s Bluetooth module. Here is how:
- On your Mac, press and hold the Shift + Option (Alt) keys together.
- While you pressing the keys, click the Bluetooth icon in the top-right corner of the macOS Catalina menu bar. (if you do not see the Bluetooth icon, go to System Preferences > Bluetooth and select “Show Bluetooth in menu bar.”).
- This will reveal a new menu. Click Debug.
- And now click Reset the Bluetooth module.
- And now restart your Mac.
- If resetting the module does not work and if you are having this problem with an Apple-branded device, you can easily factory reset them. What this will do is to reset back to the default settings. If you want to do this click the Factory reset all connected Apple devices button in the Debug menu.
Your Bluetooth device should start working again. If nothing above fixed your problem, then it is time to contact Apple support.
See also: Can’t Turn On Bluetooth?