It’s 2018, and numerous of the operating system, available on the internet. No doubt in this, Windows is the most widely used operating system. But it doesn’t mean that other Operating Systems are not Good. If you are planning to switch from Windows to Mac, then maybe you are looking for a way, to try Mac OS. Or maybe you want to use some mac software, which isn’t available for Windows. Whatever your reason is, at the end, you want to run Mac on Windows.
Jun 07, 2019 Running macOS without the Mac. MacOS should now be installed in VirtualBox. Any time you want to use it, simply launch VirtualBox, and start your virtual machine. When you’re done, you can either close VirtualBox or shut down through your macOS virtual machine.
The first time, when I thought to install MacOS on Windows, First thing that came to my mind was – Is it possible?. Officially Apple doesn’t provide any ISO file of Mac OS, But you can get it from some third-party sites. There are two ways to install and run MacOS on Windows PC.
IMPORTANT Adobe reader update for mac os catalina. – Before you try any method, the first thing you should know that – Apple’s license for macOS, not allows it to be installed on the non-apple hardware.
First Method – Build a Hackintosh.
What is Hackintosh?.
A Hackintosh is a non-apple hardware, that act like Apple hardware and made to run macOS. It could be manufacture made, or can be built computer personally.
After setting up hardware, the next thing is – Create a bootable drive to install Mac OS.
Free sophos for mac yosemite. It doesn't weigh the computer down, and updates are largely silent. It will remove Windows malware and viruses as well as those targeted specifically at OS X. Sophos offers a live update service via its SophosLabs service.Like most modern antivirus applications, Sophos is designed to be lightweight and user friendly. Sophos scans websites and blocks threats.
Note: But you can create bootable drive only using MacOS, with the help of UniBeast. That’s why I don’t prefer this method to run Mac OS on PC.
Second Method – Create MacOS X virtual machine.
This is the best method to run Mac on Windows, you don’t need a Mac or MacOS hardware. And, the best part about creating the virtual machine is, you don’t need to remove your current OS and no external drive required.
What things you”ll need, to run MacOS on Windows PC.
– PC with 64-bit windows, dual-core processor (Intel/AMD) and minimum 4GB of RAM. (VT-x support required)
– Virtualization Software – You can use VirtualBox or VMware Workstation. (check out my article on – VMware vs VirtualBox)
– MacOS X ISO File. (Check the link in the comment section.)
Contents
- 1 Run mac on windows.
- 1.1 Run virtual mac on windows – VirtualBox.
Run mac on windows.
This method will work with all Mac OS ISO file, And in this article, I am using Mac OS Sierra 10.12.
Run virtual mac on windows – VirtualBox.
Step: 1 Download and Install VirtualBox software on your Windows Computer. Now open it, and then click on the new button to create a new virtual machine.
Step: 2 Virtual machine installation setup will ask you to enter machine name, OS type, and version.
You can enter anything in name, but in OS type and version choose this –
Mac OS X
Mac OS X 10.11 El Capitan (64 bit)
Note: Always choose the lower version of available ISO file. And if you have 32-bit OS ISO then choose 32-bit version. Here I have Mac OS X Sierra 10.12 version, that’s why I am selecting 10.11 version to run OS smoothly. Canon 2900 printer driver for mac os mojave.
Step: 3 In next windows, the virtual software will ask you to select RAM for the virtual machine.
The minimum RAM required to run Mac on Windows is, 4GB. But if your computer has total 4GB RAM then you can allocate 2GB (2048 MB) to the virtual machine.
Step: 4 After selecting the RAM, now time to create a virtual hard disk. Select “Create a virtual hard disk now” option and then click on Create button.
– Choose VDI (VirtualBox Disk Image) and click on next.
– Choose Dynamically allocated and click on next.
Now, setup will ask you to allocate hard disk size, You can select between 50 to 100 GB, then click on next.
Step: 5 Right-click on created Mac OS virtual machine, and then select settings option.
– First, Click on system and unmark floppy option.
– Then click on the processor and choose 2 CPU. (Dual core required to run Mac OS)
– After selecting 2 CPU, Go to display settings section and select 128 MB video memory.
Step: 6 Add ISO File – Click on storage devices then you can see the empty option, right click on it and then choose “remove attachment” option.
– Click on “+” icon to add new storage controller and then select Add SATA Controller to add.
– Then choose the third option to add new storage and then choose “Add Optical Drive”.
– Now use “Choose Disk” option to select Mac OS ISO file that you have downloaded, Click on OK.
If you have download MacOS files from my link then you”ll get VirtualBox VM settings text file. To run Mac OS without any error you need to apply settings mentioned in that text file.
Apply VirtualBox Settings.
– First, open VirtualBox VM settings text file in notepad++.
– Press Ctrl+F key and then click on Replace button.
– Now, Replace “VM Name” with “MacOS Sierra 10.12” (Or use the name you entered while creating virtual machine)
To apply these settings, which appears in the text file. Open the command prompt and then copy and paste these commands, one by one and press enter.
Run Mac OS X Virtual Machine.
To Run Mac on windows, Right click on created Mac OS virtual machine then, Go to Start> Normal Start. (First, it will take a few minutes to verify all details and hardware.)
Note: Close all other running windows program, While using Mac OS virtual machine.
– Select “Use English for the main language” option then click on start button.
– Now, from MacOS file menu, select Utilities > Disk Utilities > Click on VBOX HARDDISK MEDIA > Click on erase button > Enter OS Name (MacOS Sierra 10.12) and click on erase button.
After erasing VirtualBox hard disk, close utility menu, and then click on continue button.
On next windows it will ask you for license agreement click on Continue> then click on Agree button.
Now, Disk selection menu will appear, choose macOSSierra and Click on Continue.
After clicking on continue, the installation process will get started, and it will take minutes or an hour according to your computer hardware.
Canon printer drivers for mac os catalina. PIXMA MX459PIXMA TS8120PIXMA TS5120PIXMA TS9020PIXMA MX492PIXMA TS8020PIXMA MX532PIXMA MG3620PIXMA MG7520PIXMA MG3222PIXMA MG6320PIXMA MG4220PIXMA MG6420PIXMA MX522MAXIFY MB2120PIXMA MG2520PIXMA TS9120PIXMA TS3120MAXIFY MB2720PIXMA MG2922PIXMA MG3520PIXMA MX452PIXMA TS9520PIXMA TS5020MAXIFY MB5120PIXMA TS6020PIXMA MG5522PIXMA MG2220PIXMA MP230PIXMA MX372PIXMA MG3220MAXIFY MB5320MAXIFY MB2320PIXMA MG3522PIXMA MX722PIXMA TS8220MAXIFY MB2020MAXIFY MB5020PIXMA MG5422PIXMA TR7520PIXMA MX479. These instructions are for Mac ® users. Learn how to.1.
When installation process gets completed, Mac OS will ask you few things like – Country, Keyboard language, Location services, and Apple ID. Set all things and then you can use MacOS on your Windows PC.
Conclusion – Run Mac on Windows.
This is the best method to install Mac OS on PC using Virtual Machine. If you follow complete guide properly then you will not face any error. But if still, you face any issue while installing or running Mac OS on your Windows PC then, you can comment. And, If you like VMware Workstation then you need to apply different settings using the command prompt. But I suggest you, to use VirtualBox because Mac OS installation is easy with it.
Many of us would want to switch to a Mac OS but Windows OS has its own advantages that are too good to let go off. Having two different systems doesn’t really make sense. So, what does one do?
Well there is a solution to this, VirtualBox! If your system meets the hardware and software requirements then you successfully Install MacOS On Windows 10 Mac OS on Windows computer. Read on to know what is a Virtual Box and how you can run Mac OS on Windows computer.
Install MacOS On Windows 10
What is VirtualBox?
VirtualBox is a virtualization application available cross platform. It can be used to run multiple operating system on single computer, that is Windows, Mac, Linux or Windows Server. It works on Intel or AMD based processors. You can use it as Virtual Machine for Mac.
Minimum System Requirements:
Before you plan to install VirtualBox, here are the 3 little system requirements:
- 4 GB RAM
- 64-Bit Computer
- Dual core processor
After checking minimum requirements, you can proceed further with these steps to install macOS High Sierra on your Windows 10 computer.
- Download macOS High Sierra from the given link and extract the Zip file on your desktop.
- Download and install the latest version of VirtualBox from the given link.
- After download and installation of VirtualBox open the app and click on New button given at the top. Here you will need to enter some details.
As you can see in the screenshot you need to make these entries:
Name: macOS 10.12 Sierra
Type: Mac OS X
Version: 10.12 Sierra
Also Read:How To Disable “Low Disk Space” Warning on Windows 10/7
- After making these entries click on Next. You will be asked for a Hard Disk. Choose “Use an existing virtual hard disk file” and click on the folder icon to choose the file on desktop from downloaded OS X Sierra to install Mac OS on VirtualBox.
- Now click on the settings icon given at the top of the virtual box. You will be on the General tab.
- Click on System next to General. Here you will find three tabs click on the Drag slider in front of processor to 2 and make sure that Enable PAE/NX is enabled.
- Now click on the Motherboard tab and unselect Floppy and make sure that IHC9 is selected in dropdown.
- Now, navigate to Display and drag the slider in front of Video memory to 128 MB.
- Finally, head to Storage in the side pane and choose macOS 10.12 Sierra.vmdk under Attributes, set the Hard Diskto SATA Port 0. When you are done, click OK.
- Now, that you are done with the settings on virtual box you can close it. Our next step will be to add code to VirtualBox with Command Prompt.
- Here is the code that you should copy on the notepad.
cd “C:Program FilesOracleVirtualBox”
VBoxManage.exe modifyvm “macOS 10.12 Sierra” –cpuidset 00000001 000106e5 00100800 0098e3fd bfebfbff
VBoxManage setextradata “macOS 10.12 Sierra” “VBoxInternal/Devices/efi/0/Config/DmiSystemProduct” “iMac11,3”
VBoxManage setextradata “macOS 10.12 Sierra” “VBoxInternal/Devices/efi/0/Config/DmiSystemVersion” “1.0”
VBoxManage setextradata “macOS 10.12 Sierra” “VBoxInternal/Devices/efi/0/Config/DmiBoardProduct” “Iloveapple”
VBoxManage setextradata “macOS 10.12 Sierra” “VBoxInternal/Devices/smc/0/Config/DeviceKey” “ourhardworkbythesewordsguardedpleasedontsteal(c)AppleComputerInc”
VBoxManage setextradata “macOS 10.12 Sierra” “VBoxInternal/Devices/smc/0/Config/GetKeyFromRealSMC” 1.
- Now run Command Prompt as Administrator. You can choose Run as Administrator by right clicking Command Prompt icon.
- In the Command Prompt copy and paste the above code and hit enter. You will see a screen like this.
- Now, close the Command Prompt and open VirtualBox on your computer. Select macOS 10.2 Sierra and click on Start after a couple of seconds your Virtual Mac machine will be started.
- Go ahead and set up your virtual Mac machine. After the set up your Virtual Mac with Mac OS sierra is ready to use.
Macos Virtualbox Mojave
Also Read:How To Enable/ Disable USB Ports On Windows 10?
That’s it! Now your Mac OS X Virtual Machine is ready. So, you do not need to spend extra money to enjoy the feature or your all-time favorite operating system Mac OS. You can get this on your computer for free with Install macOS on Windows 10.
Virtualize Macos For Virtualbox Mac
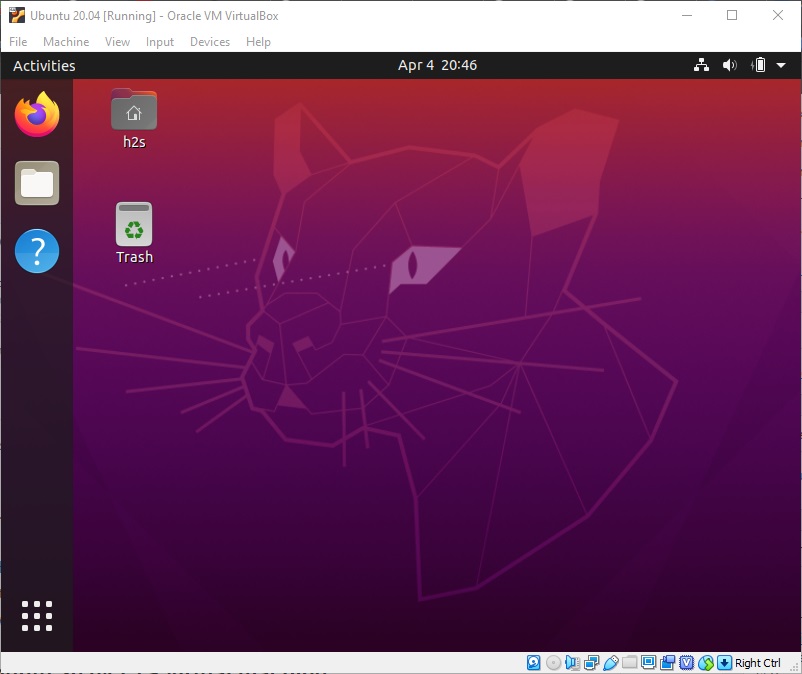
Virtualize Mac Os X Virtualbox
Responses