May 27, 2020 Additionally, new security updates are available for Mac users running MacOS Mojave 10.14.6 and macOS High Sierra 10.13.6. How to Download & Install MacOS Catalina 10.15.5 Update Always backup the Mac with Time Machine before installing updates to system software.
Have you ever been in a situation where your recent Mojave update has caused printing problems? There are different printing issues after Mojave update that Mac users have reported online.
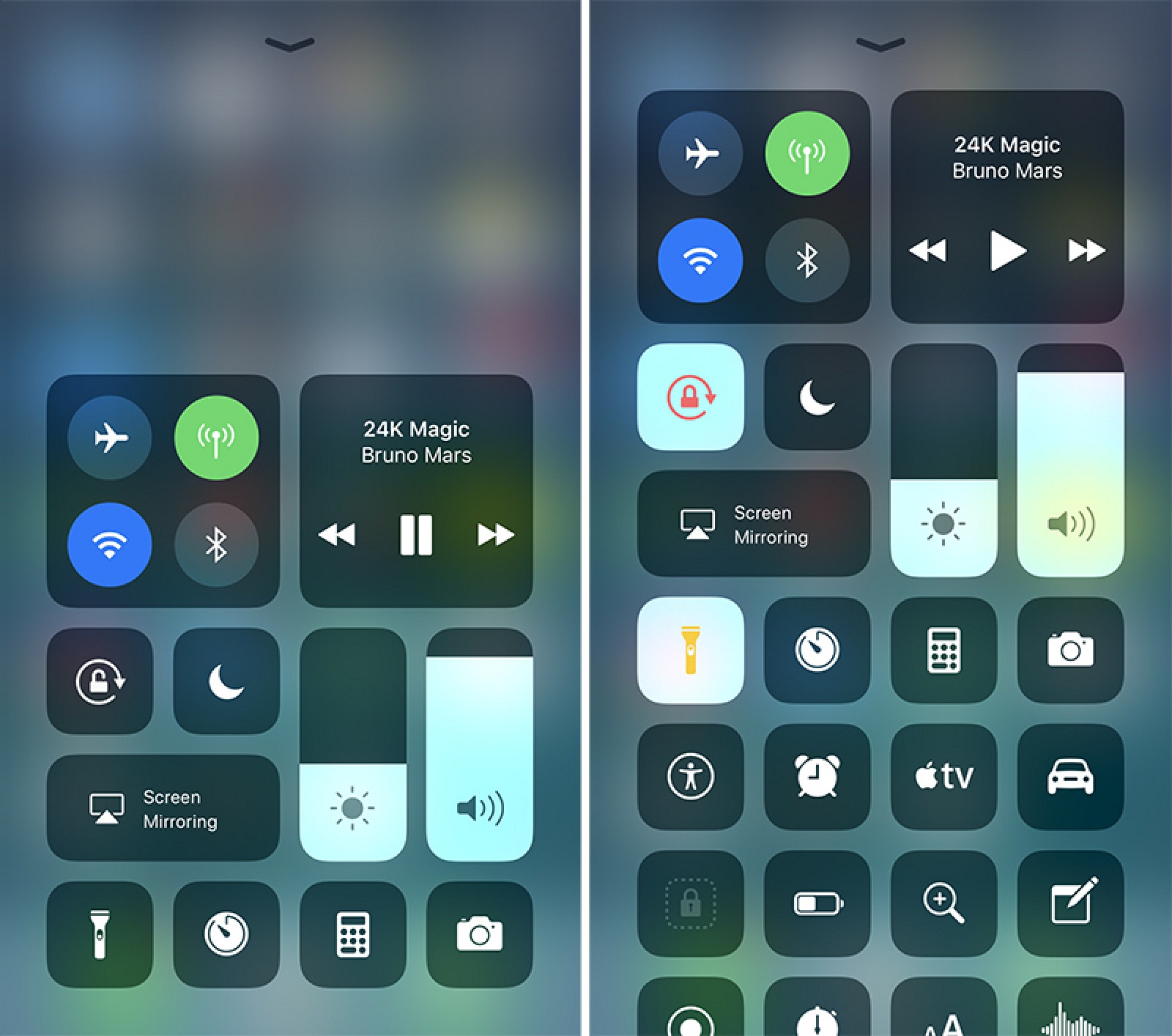
In one case, a user attempts to print as usual on his MacBook and printer. After the printing job is done, he notices that the graphics come out looking completely blocky, as if they have been printed at screen resolution. In contrast, he is able to print without a hitch on a different MacBook he owns but one that runs High Sierra.
In another case, the user prints to her Canon printer from the Photos application. Despite feeding the correct paper size and the preview showing that the image does fill the page, the actual print comes out in one corner – or just one-fourth of the intended size. The problem persists even after she upgraded the driver, rebooted her Mac and printed, and attempted to print from Preview.
There are several other variations of these printing issues. But their common denominator is they all occur on a Mac computer that has been upgraded to Mojave or runs that particular macOS.
Here are some solutions you can try if printing images are pixelated after upgrading to Mojave, or a similar issue crops up while on that OS:
Perform a Simple Restart or Update
Make sure that both your Mac and printer are connected to the same Wi-Fi network. Sometimes, a simple restart can be the ultimate fix. Try the following steps:
- Shut down your Mac and router.
- Wait for a couple of seconds before restarting your router.
- Once your router is back up, restart your machine.
- Ensure that your printer, router, as well as Mac are positioned close to each other.
- Update your router and printer to their latest drivers.
Sometimes, junk and cache files that have accumulated on your system can get in the way of the steady operations of your Mac or printer. Get in the habit of optimizing your computer using a reliable Mac repair tool.
You may also opt to update your Mac. Mojave users can follow these instructions:
- Go to Apple menu > System Preferences.
- Click Software Update in order to check for new updates.
- Click Update Now if there are updates. Check out More info to know more about these updates and choose specific ones to install.
What Is The Size Of The Mojave Update For Mac Pro
Delete and Reinstall Your Printer
This can be fairly easy to do and doesn’t require complex computer know-how. Follow these steps:
- Navigate to Apple menu >System Preferences.
- Next, click Printers and Scanners.
- Click the name of your printer on the list. Afterwards, click on the minus (-) sign to delete this printer.
- Restart your machine.
- Click the plus (+) sign. Choose Add to add a printer or scanner. Click the name of your printer.
- Select the Use or Print using menu. Then, select the name of your printer and hit Add.
Try to make a printout and see if the issue persists.
Reset Your Mac’s Printing System
A quick refresh can also help address printing problems after a Mojave update. Here are the instructions:
- Proceed to the Apple menu.
- Choose System Preferences.
- Click Printers & Scanners.
- On your keyboard, press and hold the Control key. Click anywhere in the list of devices found on the left side of the window.
- Click Reset printing system once you see a prompt to reset the printing system.
Perform a Clean Install of Mojave
Certain situations call for drastic measures. In this case, you can perform a clean installation to address your printer issue if nothing else seems to work.
Note that by doing this you will lose all your data on your Mac. This is why you need to back up, back up, back up! This is also a fairly advanced method meant for system administrators and others who are familiar with the command line.
Here are the steps to create a bootable installer for macOS:
- Download a macOS Mojave installer.
- Once the installer opens, quit it without proceeding with installation.
- Find this installer in your Applications folder. It is a single Install file, for instance an Install macOS Mojave file.
Now, here’s how to use the ‘createinstallmedia’ command in Terminal. Follow closely!
- Once you have downloaded the installed, connect the USB flash driver you are using for the bootable installer. It should have at least 12GB of free storage and formatted as Mac OS Extended.
- Go to Terminal. It’s in the Utilities folder inside the Applications folder.
- Type in this command in Terminal, assuming that the installer remains in your Applications folder and MyVolume is the name of the volume you are using:
sudo /Applications/Install macOS Mojave.app/Contents/Resources/createinstallmedia –volume /Volumes/MyVolume
- After typing the command, press Return.
- After seeing the screen prompt, type in your admin password. Hit Return again.
- Once prompted, type in Y to confirm that you intend to erase the volume. Press Return. Terminal will reflect the progress as the bootable installer is made.
- Once Terminal states that it’s done, the volume will have the same name as the downloaded installer, e.g., Install macOS Mojave. Quit Terminal and eject the volume.
What Is The Size Of The Mojave Update For Mac 2017
Are you still following? It’s time to use the bootable installer. Follow this procedure:
- Connect the bootable installer to your Mac.
- Use either Startup Manager or Startup Disk preferences in order to choose the bootable installer as the startup disk. Next, start up from it. Your computer will then start up to macOS Recovery.
- If there’s a prompt, choose your language.
- While a bootable installer won’t download macOS from the internet, it will require the internet for information related to your Mac model, including firmware updates. If a Wi-Fi network is needed, use the Wi-Fi menu found in the menu bar.
- From the Utilities window, choose Install macOS (or Install OS X). Afterwards, click Continue and follow instructions on the screen.

Summary
Several users have made public their complaints on printing issues after Mojave update. You can tackle these issues – from pixelated images to wrong printed image size – by trying one or more of our solutions above.
If the issue won’t let up, maybe it’s time to contact the printer manufacturer to get help. Alternatively, you may refer to Apple Support for assistance.
Has any of these printing woes happened to you after a Mojave update? We’re curious to know your story – share them with us below!
DOWNLOAD NOW!
If you’re running into errors and your system is suspiciously slow, your computer needs some maintenance work. Download Outbyte PC Repair for Windows, Outbyte Antivirus for Windows, or Outbyte MacRepair for macOS to resolve common computer performance issues. Fix computer troubles by downloading the compatible tool for your device.macOS Catalina gives you more of everything you love about Mac. Experience music, TV, and podcasts in three all-new Mac apps. Enjoy your favorite iPad apps now on your Mac. Extend your workspace and expand your creativity with iPad and Apple Pencil. And discover smart new features in the apps you use every day. Now you can take everything you do above and beyond.
Check compatibility
If you're using one of these computers with OS X Mavericks or later,* you can install macOS Catalina. Your Mac also needs at least 4GB of memory and 12.5GB of available storage space, or up to 18.5GB of storage space when upgrading from OS X Yosemite or earlier.
MacBook introduced in 2015 or later
MacBook Air introduced in 2012 or later
MacBook Pro introduced in 2012 or later
Mac mini introduced in 2012 or later
iMac introduced in 2012 or later
iMac Pro (all models)
Mac Pro introduced in 2013 or later
* To upgrade from Lion or Mountain Lion, first upgrade to El Capitan, then upgrade to Catalina. To find your macOS version, Mac model, memory, and storage space, choose About This Mac from the Apple menu . If your Mac isn't compatible with macOS Catalina, the installer will let you know. View the complete list of compatible computers.
Make a backup
Before installing any upgrade, it’s a good idea to back up your Mac. Time Machine makes it simple, and other backup methods are also available. Learn how to back up your Mac.
Get connected
It takes time to download and install macOS, so make sure that you have a reliable Internet connection. If you're using a Mac notebook computer, plug it into AC power.
Mojave For Mac
Download macOS Catalina
If you're using macOS Mojave, get macOS Catalina via Software Update: Choose Apple menu > System Preferences, then click Software Update.
Or use this link to open the macOS Catalina page on the App Store: Get macOS Catalina. Then click the Get button or iCloud download icon.
Begin installation
After downloading, the installer opens automatically.
Click Continue and follow the onscreen instructions. You might find it easiest to begin installation in the evening so that it can complete overnight, if needed.
If the installer asks for permission to install a helper tool, enter the administrator name and password that you use to log in to your Mac, then click Add Helper.
Allow installation to complete
Please allow installation to complete without putting your Mac to sleep or closing its lid. Your Mac might restart, show a progress bar, or show a blank screen several times as it installs both macOS and related updates to your Mac firmware.
Stay up to date
After installing macOS Catalina, you will be notified when updates to macOS Catalina are available. You can also use Software Update to check for updates: Choose Apple menu > System Preferences, then click Software Update.
Or get macOS Catalina automatically

If you're using OS X El Capitan v10.11.5 or later and your App Store preferences or Software Update preferences are set to download new updates when available, macOS Catalina will download conveniently in the background, making it even easier to upgrade. A notification will inform you when macOS Catalina is ready to be installed. Click Install to get started, or dismiss the notification to install later. When you're ready to install, just open the file named Install macOS Catalina from your Applications folder.
Learn more
- If the installer shows a list of apps that are not optimized for your Mac, learn about 32-bit app compatibility, then choose whether to proceed with the installation.
- For the strongest security and latest features, upgrade to macOS Catalina. If you have hardware or software that isn't compatible with Catalina, you might be able to install an earlier macOS, such as Mojave, High Sierra, Sierra, or El Capitan.
- You can also use macOS Recovery to reinstall macOS.